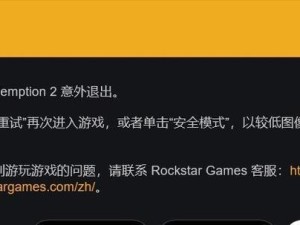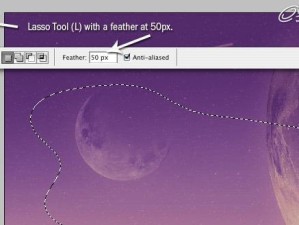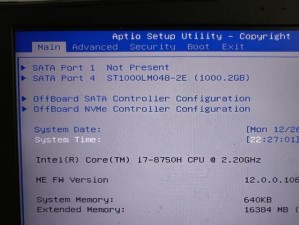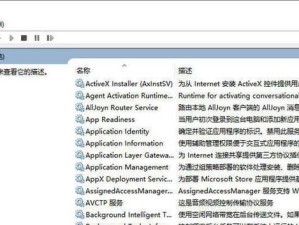在使用Windows操作系统的过程中,我们有时会遇到开机故障的情况,例如出现蓝屏、无法启动等问题。这些问题可能导致我们无法正常使用电脑,严重影响工作和生活。而幸运的是,Windows系统提供了一种启动修复功能,可以帮助我们自行解决这些问题。本文将详细介绍Windows启动修复的步骤及注意事项,以帮助读者快速恢复系统正常运行。

一、进入启动修复模式
在开机过程中按下F8键进入高级启动选项,选择“启动修复”,然后按照提示进行操作。
二、选择修复选项
在启动修复模式中,系统会提供不同的修复选项,包括恢复系统、修复引导记录、还原系统以及命令提示符等。
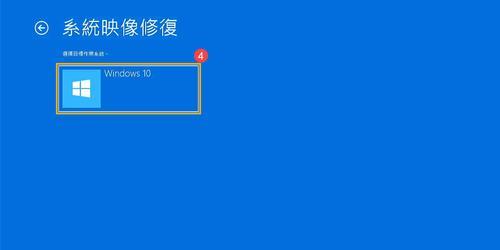
三、恢复系统
选择“恢复系统”选项后,系统会自动寻找最近的可恢复点,并尝试将系统还原到该时间点,从而解决可能出现的问题。
四、修复引导记录
选择“修复引导记录”选项后,系统会自动尝试修复引导记录,解决由于引导文件损坏或丢失导致的无法启动问题。
五、还原系统
选择“还原系统”选项后,系统会提供可用的还原点列表,用户可以选择恢复到某个特定的还原点,以解决可能出现的问题。
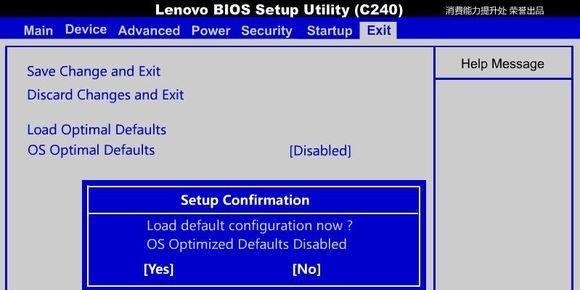
六、命令提示符
选择“命令提示符”选项后,用户可以通过输入命令来手动修复启动问题,这需要一定的计算机知识和操作经验。
七、重建启动配置数据
在命令提示符中,输入“bootrec/fixmbr”命令可以修复主引导记录(MBR);输入“bootrec/fixboot”命令可以修复系统启动文件;输入“bootrec/rebuildbcd”命令可以重建启动配置数据。
八、检查硬盘错误
在命令提示符中,输入“chkdsk/r”命令可以检查和修复硬盘上的错误,解决由于硬盘故障导致的启动问题。
九、修复系统文件
在命令提示符中,输入“sfc/scannow”命令可以扫描并修复系统文件的损坏,解决由于系统文件丢失或损坏导致的启动问题。
十、使用系统还原点
如果系统启动修复无法解决问题,可以尝试使用系统还原点恢复到之前的系统状态,选择一个稳定的还原点进行恢复。
十一、安全模式启动
在高级启动选项中选择“安全模式”可以绕过某些启动问题,让系统能够进入桌面,从而进行后续的故障排除。
十二、升级或重新安装系统
如果以上方法都无法解决问题,可以考虑升级或重新安装Windows系统,确保系统能够正常运行。
十三、防止启动问题的措施
定期备份重要数据,安装可靠的杀毒软件并及时更新,避免安装不明来源的软件,定期清理垃圾文件和注册表等,可以降低出现启动问题的概率。
十四、寻求专业帮助
如果您对电脑操作不熟悉或无法解决启动问题,建议寻求专业的计算机维修人员的帮助,避免进一步损坏系统或数据。
十五、
Windows启动修复是解决开机故障的一种简易方法,通过进入启动修复模式并选择合适的修复选项,我们可以解决大部分可能出现的启动问题。然而,为了避免启动问题的发生,我们也需要定期备份数据、保持系统更新、注意软件安装来源等措施,以确保系统的稳定运行。