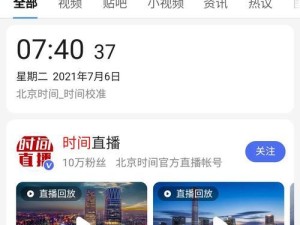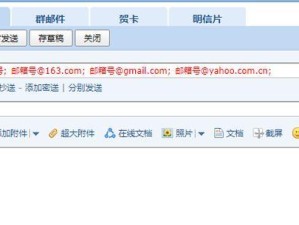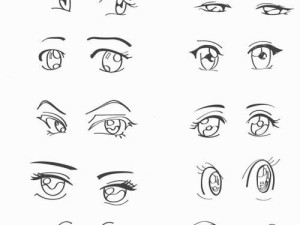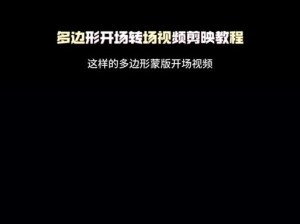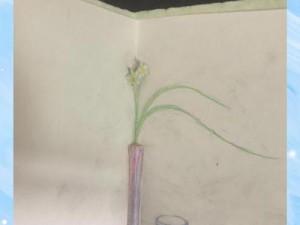随着科技的不断发展,越来越多的人开始使用笔记本电脑。而对于一些Win7系统的用户来说,对于如何合理地对硬盘进行分区,以优化系统运行、储存数据以及备份文件等方面的需求变得尤为重要。本文将详细介绍如何在Win7系统上进行硬盘分区,让你轻松掌握技巧。
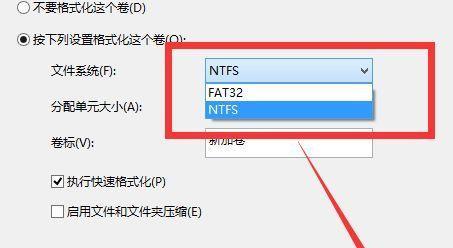
检查硬盘空间是否满足分区需求
在开始进行硬盘分区之前,需要检查一下硬盘的剩余空间,确保满足你的分区需求。点击“开始”按钮,选择“计算机”,右键点击硬盘驱动器,并选择“属性”,在“常规”选项卡下查看剩余空间。
备份重要文件和数据
在进行硬盘分区之前,一定要备份你的重要文件和数据。虽然分区过程不会对数据造成太大影响,但仍然建议提前备份以防万一。
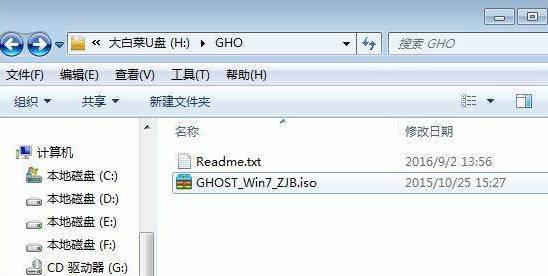
使用Windows自带的磁盘管理工具
Win7系统自带了一款强大的磁盘管理工具,可以轻松进行硬盘分区。点击“开始”按钮,选择“计算机”,右键点击“管理”,选择“磁盘管理”。接下来,你可以看到硬盘的相关信息和分区情况。
缩小现有分区
如果你想要为系统分区腾出一些空间,你可以选择缩小现有的分区。在磁盘管理界面中,找到你想要缩小的分区,右键点击该分区,并选择“缩小卷”。按照提示进行操作,指定你想要缩小的大小。
创建新的分区
当你完成了分出一些空间之后,你可以用这些空间来创建新的分区。在磁盘管理界面中,找到未分配的空间,右键点击该空间,并选择“新建简单卷”。按照向导进行操作,指定新分区的大小、驱动器号码和文件系统类型等。

调整分区大小
如果你之前划分的分区大小不够理想,或者需要进行调整,你可以在磁盘管理界面中找到对应的分区,右键点击该分区,并选择“扩展卷”或“收缩卷”。按照提示进行操作,指定你想要调整的大小。
删除分区
如果你不再需要某个分区,或者想要重新分配空间,你可以在磁盘管理界面中找到对应的分区,右键点击该分区,并选择“删除卷”。在确认删除之前,请确保你已经备份了该分区中的重要文件和数据。
合并分区
当你的硬盘上有多个相邻的分区时,你可以选择将它们合并为一个大的分区。在磁盘管理界面中,找到相邻的两个分区,右键点击其中一个分区,并选择“扩展卷”。按照提示进行操作,将两个分区合并为一个。
格式化新分区
在创建新分区或调整分区大小后,你需要对其进行格式化,以便系统能够正常识别和使用。在磁盘管理界面中,找到新创建或调整大小后的分区,右键点击该分区,并选择“格式化”。按照向导进行操作,选择文件系统类型、命名和快速格式化等选项。
设置活动分区(可选)
如果你想要将某个分区设置为活动分区,使之成为系统引导所必需的分区,你可以在磁盘管理界面中找到对应的分区,右键点击该分区,并选择“设为活动分区”。
调整分区的驱动器号码(可选)
如果你想要更改分区的驱动器号码,以适应个人习惯或需要,你可以在磁盘管理界面中找到对应的分区,右键点击该分区,并选择“更改驱动器号码和路径”。按照提示进行操作,指定你想要的驱动器号码。
分区后的优化设置
在完成硬盘分区之后,你可以进行一些优化设置来提升系统性能。例如,将频繁使用的程序和文件放置在系统分区,将媒体文件放置在数据分区等。
定期检查分区情况
分区之后,建议定期检查你的硬盘分区情况,以确保其合理性和可用性。如果需要调整分区大小或合并分区,可以按照前面的步骤进行操作。
注意事项及常见问题解决方法
在进行硬盘分区时,有一些注意事项需要遵守,比如确保已经备份重要文件和数据、小心操作以免误删或格式化等。同时,也会遇到一些常见问题,比如无法调整分区大小或无法识别新分区等,可以参考相关教程进行解决。
通过本文的教程,你已经学会了如何在笔记本Win7系统上进行硬盘分区。合理的硬盘分区可以帮助你优化系统运行、储存数据和备份文件等,提高工作效率和数据安全性。希望本文对你有所帮助!