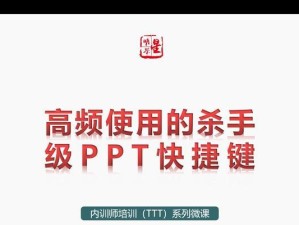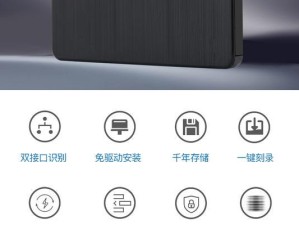AMIBIOS是一款常用的BIOS固件,对于想要提升计算机性能和兼容性的用户来说,升级AMIBIOS固件是一个不错的选择。本文将详细介绍如何进行AMIBIOS固件的升级,以帮助读者更好地了解和掌握这一过程。
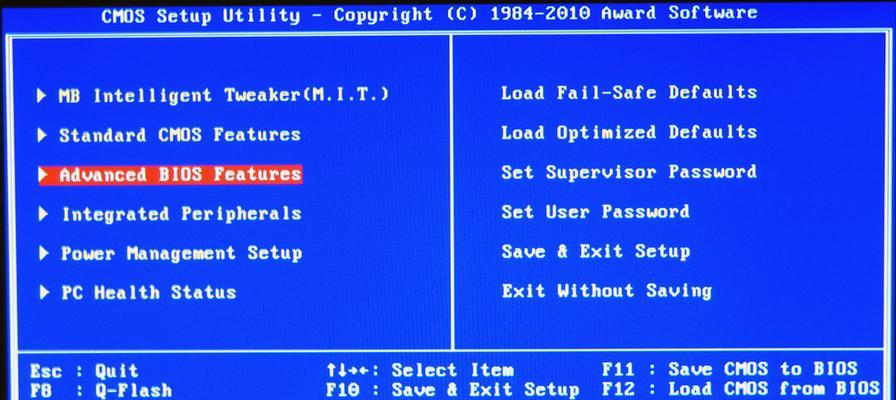
1.准备工作:备份重要数据
在开始升级AMIBIOS固件之前,首先需要做好备份工作。将重要的文件和数据备份到外部存储设备或云存储空间,以防止升级过程中数据丢失或损坏。
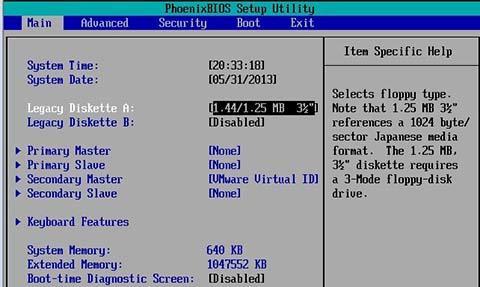
2.确认主板型号和当前BIOS版本
在升级AMIBIOS固件之前,需要确认自己的主板型号和当前的BIOS版本。这可以通过查看主板手册或使用系统信息工具来完成。确保下载和安装正确版本的AMIBIOS固件,以避免不必要的问题。
3.下载正确的AMIBIOS固件文件
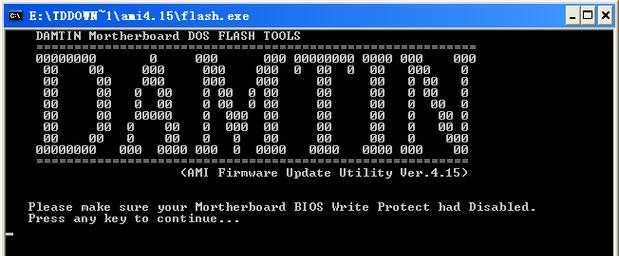
在确认了主板型号和当前BIOS版本后,需要从官方网站下载正确的AMIBIOS固件文件。确保下载的固件文件与主板型号和BIOS版本相匹配,以免造成系统不稳定或无法启动的问题。
4.准备一个可启动的USB驱动器
为了进行AMIBIOS固件的升级,需要准备一个可启动的USB驱动器。这可以是一个空白的USB闪存驱动器或外部硬盘,确保其容量足够大以存放下载的固件文件。
5.格式化USB驱动器并创建可启动分区
在准备好USB驱动器后,需要将其格式化为FAT32文件系统,并创建一个可启动分区。这可以使用Windows自带的磁盘管理工具或第三方工具来完成。
6.将下载的AMIBIOS固件文件复制到USB驱动器
将下载的AMIBIOS固件文件复制到已准备好的USB驱动器中的可启动分区中。确保文件复制完成后,安全地将USB驱动器从计算机中移除。
7.进入BIOS设置界面
重新启动计算机,并在开机过程中按下相应的键(通常是Del、F2或F10)进入BIOS设置界面。在设置界面中,找到“BIOSUpdate”或类似的选项。
8.选择从USB驱动器引导
在BIOS设置界面中,选择从USB驱动器引导。这通常可以在“Boot”或“BootPriority”选项中找到。确保将USB驱动器设置为首选的启动设备。
9.保存并重启计算机
在完成设置后,保存更改并重启计算机。计算机将从USB驱动器启动,并加载AMIBIOS固件升级程序。
10.运行AMIBIOS固件升级程序
根据屏幕上的指示,运行AMIBIOS固件升级程序。这通常包括选择要升级的固件文件和确认升级操作。在进行升级之前,确保电源供应稳定,以免升级过程中发生意外断电。
11.等待升级完成
一旦开始升级,就需要耐心等待固件升级程序完成。期间不要进行任何与计算机相关的操作,以免中断升级过程。
12.完成升级后重启计算机
升级完成后,按照屏幕上的指示重新启动计算机。系统将加载新的AMIBIOS固件,并应用升级后的设置。
13.检查升级是否成功
重新启动计算机后,进入BIOS设置界面,检查新的AMIBIOS固件版本是否已成功安装。确保相关设置已正确应用,并检查系统的稳定性和性能是否有所提升。
14.恢复之前的设置和数据
如果升级过程中有备份了原有的BIOS设置和数据,可以通过恢复这些备份来恢复之前的设置和数据。确保按照操作指南正确地进行恢复操作。
15.结束语:升级AMIBIOS固件的注意事项
在进行AMIBIOS固件升级时,需要注意电源供应稳定、下载正确版本的固件文件、备份重要数据等关键步骤。升级过程中不要断电或进行其他操作,以免造成不可逆的损坏。希望本文的教程能帮助读者顺利、安全地完成AMIBIOS固件的升级,提升计算机性能和兼容性。