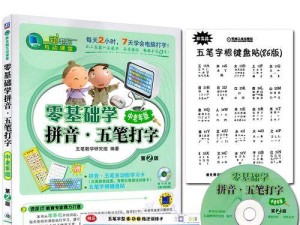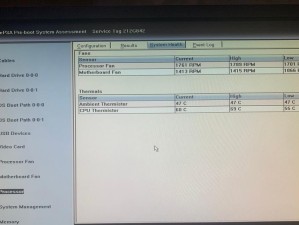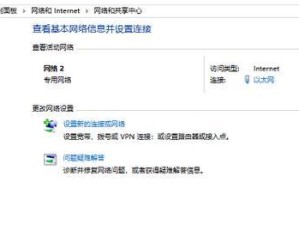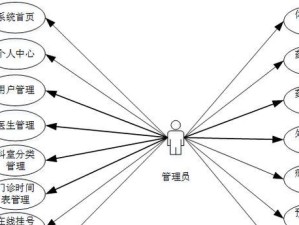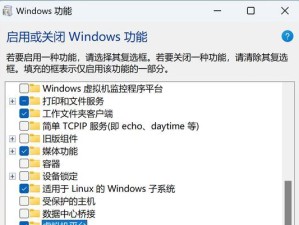在日常使用电脑时,我们常常需要将屏幕上的内容进行截图保存或分享,而掌握Windows截屏快捷键将能够极大地提高我们的工作效率。本文将为大家详细介绍Windows操作系统中常用的截屏快捷键,以及一些实用的技巧,帮助读者轻松捕捉屏幕上的瞬间。
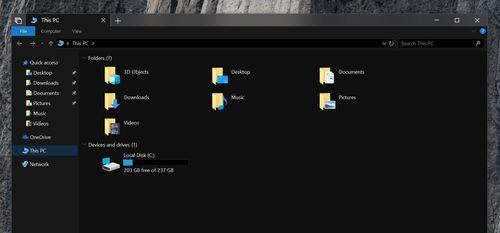
全屏截图(Win+PrtScn)
使用Win+PrtScn快捷键能够快速地将整个屏幕内容截图保存到计算机的图片文件夹中,方便我们进行查阅和编辑。
当前窗口截图(Alt+PrtScn)
当我们只需要截取当前活动窗口的内容时,使用Alt+PrtScn快捷键能够方便地将当前窗口的截图复制到剪贴板中。
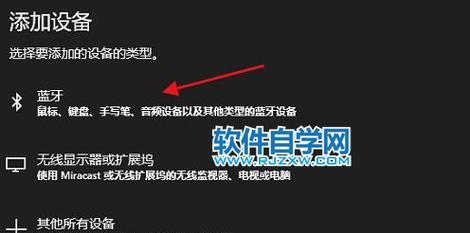
仅截取一个特定区域(Win+Shift+S)
有时候我们只需要截取屏幕上的某个特定区域,这时使用Win+Shift+S快捷键将会非常方便。它可以通过鼠标拖拽选择需要截取的区域,并将截图复制到剪贴板中。
直接打开截图工具(Win+Shift+S)
使用Win+Shift+S快捷键还可以直接打开Windows自带的截图工具,该工具提供了更多高级截图选项,如延迟截图、绘制注释等,让我们能够更加精确和方便地进行屏幕截图操作。
在剪贴板中查看截图(Win+V)
在使用快捷键进行截图后,可以使用Win+V快捷键快速访问剪贴板历史,查看之前所截取的屏幕截图,并进行粘贴操作。
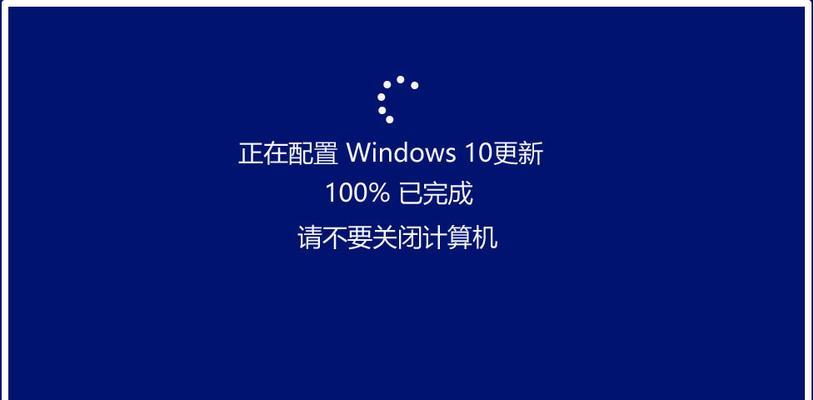
截取活动窗口的内容(Alt+PrtScn+S)
有时候我们只需要截取活动窗口的内容,而不是整个窗口,这时可以使用Alt+PrtScn+S快捷键将当前活动窗口的内容保存到计算机中。
使用画图工具进行编辑(Win+Ink)
Windows系统自带了一个简单的画图工具,使用Win+Ink快捷键可以方便地打开该工具,对截图进行简单的编辑,如划线、标注等。
直接截取当前窗口(Alt+F1)
在某些情况下,我们可能需要频繁截取同一个窗口的内容。使用Alt+F1快捷键可以方便地将当前窗口的截图保存到计算机中,节省了使用其他快捷键的操作步骤。
使用截图工具进行定时截图(Win+Alt+T)
如果我们需要定时进行截图,可以使用Win+Alt+T快捷键打开Windows自带的截图工具,并设置定时截图的时间,让系统自动进行截图操作。
将截图发送至OneNote(Win+Shift+S+N)
对于经常使用OneNote做笔记的用户来说,可以使用Win+Shift+S+N快捷键方便地将截图直接发送至OneNote中,以便后续编辑和整理。
截取活动窗口并复制到剪贴板(Alt+PrtScn+C)
使用Alt+PrtScn+C快捷键可以将当前活动窗口的截图直接复制到剪贴板中,方便我们进行后续的粘贴操作。
使用快捷键撤销上一次截图(Ctrl+Z)
在进行截图操作时,有时候我们可能需要撤销上一次的截图。使用Ctrl+Z快捷键可以快速撤销最近的操作,回到之前的截图状态。
将截图粘贴至其他应用程序中(Ctrl+V)
在进行截图后,我们可以使用Ctrl+V快捷键将截图直接粘贴至其他应用程序中,方便进行编辑或分享。
使用快捷键保存截图(Ctrl+S)
在进行截图后,使用Ctrl+S快捷键可以快速保存截图文件,避免遗失或意外关闭造成的数据丢失。
自定义截图快捷键(Win+Shift+S+O)
对于一些习惯了特定快捷键的用户来说,可以通过Win+Shift+S+O快捷键打开截图工具的选项界面,并自定义属于自己的截图快捷键。
通过掌握Windows截屏快捷键,我们能够更加高效地进行屏幕截图操作。不同的快捷键适用于不同的截图需求,希望本文介绍的各种快捷键和技巧能够帮助读者提升工作效率,轻松捕捉屏幕上的瞬间。