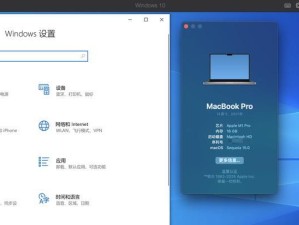现代人在学习、工作和娱乐中越来越多地需要录制屏幕活动。而Win10自带的录屏功能为我们提供了方便实用的工具。本文将详细介绍如何使用Win10自带录屏功能,以及一些小技巧和注意事项。
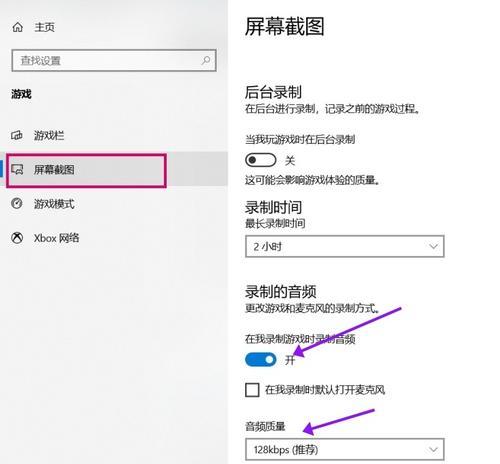
打开录屏功能并设置录制参数
在开始菜单中找到并点击“XboxGameBar”图标,打开Win10的内置录屏功能。进入界面后,点击左上角的设置图标,可以调整录制参数,如分辨率、帧率和音频来源等。
选择录制窗口或全屏
在录制界面的下方有两个按钮,分别是“录制游戏”和“录制窗口”,选择其中之一来确定录制范围。若要录制全屏活动,选择“录制游戏”;若只需录制某个特定窗口,选择“录制窗口”并在下拉菜单中选择目标窗口。
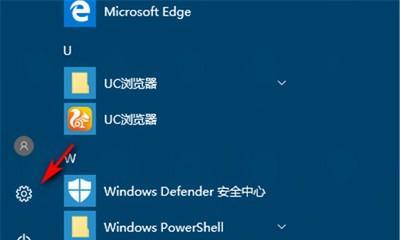
开始录制屏幕活动
点击录制按钮或按下快捷键(默认是Win+Alt+R),即可开始录制屏幕活动。您可以在录制过程中进行操作,例如打开应用程序、游戏或浏览网页。按下快捷键Win+Alt+R或再次点击录制按钮即可停止录制。
调整录制区域
若在录制过程中需要调整录制区域,可以按下快捷键Win+Alt+G,然后使用鼠标拖动选中您希望录制的区域。这对于只想录制屏幕的一部分区域非常有用。
添加音频注释
如果您希望在录制过程中添加音频注释,可以点击录制界面的麦克风图标,选择“仅麦克风”或“系统声音和麦克风”。前者只会录制您的声音,后者会同时录制系统声音和您的声音。
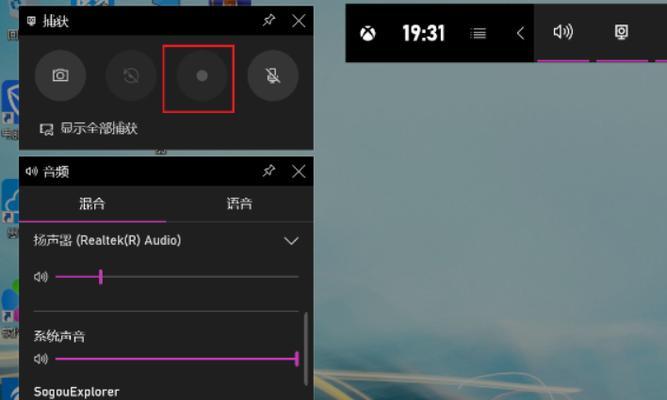
查看和编辑已录制的视频
录制完成后,点击通知栏上的“游戏录像已保存”通知,即可进入录制文件所在的文件夹。您可以通过右键点击文件进行编辑、重命名或分享。
选择视频格式和质量
Win10自带的录屏功能默认会将视频保存为MP4格式,并以较高的质量保存。如果您希望更改保存格式或调整质量,可以在录制设置中进行相应的更改。
使用Win10自带的剪辑工具
Win10还提供了一款内置的剪辑工具,可以帮助您对录制的视频进行简单的编辑。您可以在录制文件所在的文件夹中找到该工具并进行使用。
存储空间的管理
由于录制的视频文件可能会占用大量存储空间,因此及时清理和管理这些文件变得非常重要。您可以定期删除不需要的录制文件,或者将它们转移到其他存储设备上以释放空间。
注意保护隐私和版权
在录制屏幕活动时,请务必尊重他人的隐私和版权。避免录制他人未经允许的内容,以免触犯法律法规或侵犯他人权益。
如何解决录制问题
如果您在使用Win10自带录屏功能时遇到问题,例如录制失败或画面卡顿,可以尝试重启电脑、更新显卡驱动程序或关闭其他占用资源较多的程序来解决。
合理利用快捷键和手势操作
掌握一些常用的快捷键和手势操作,可以更加高效地使用Win10自带录屏功能。例如,使用快捷键Win+G可以快速调出录制界面。
如何分享录制文件
Win10自带录屏功能允许您直接在社交媒体平台上分享录制的视频文件。在录制文件所在的文件夹中,选择您想要分享的文件并点击右键,选择“共享”选项即可。
使用Win10内置录屏功能进行游戏直播
除了录制屏幕活动,Win10自带的录屏功能还可以用于游戏直播。您可以将自己的游戏过程实时分享给朋友或观众。
小技巧和注意事项
本节将介绍一些使用Win10自带录屏功能的小技巧和注意事项,例如如何调整音量、如何截取特定片段、如何设置倒计时等。
通过本文的介绍,相信您已经掌握了Win10自带录屏功能的使用方法和一些小技巧。无论是学习、工作还是娱乐,都可以使用这个方便实用的工具来记录屏幕活动。希望本文对您有所帮助!