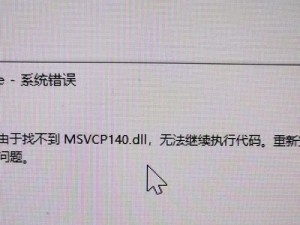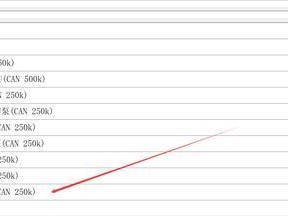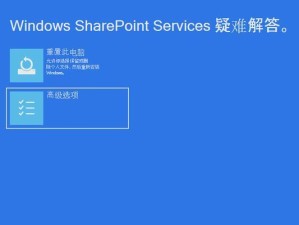在现代社会,电脑已经成为我们生活中必不可少的工具,而打印机作为电脑的重要配件之一,更是在工作和学习中起到了至关重要的作用。然而,对于一些初次使用电脑打印机的人来说,操作可能会有一定的困难。本文将以Windows电脑打印教程为主题,为大家详细介绍如何在Windows电脑上进行打印,帮助大家轻松掌握打印技巧。
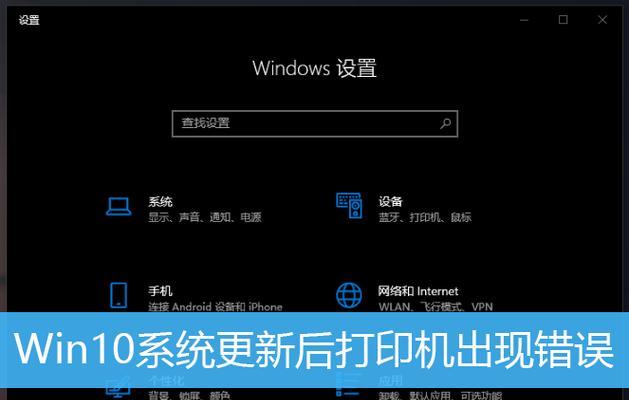
一:检查打印机及连接状态
在开始打印之前,首先需要确保打印机与电脑正确连接,并且正常工作。检查打印机的电源是否打开,连接是否牢固,墨盒或墨粉是否充足。同时,还要检查打印机与电脑之间的连接线是否插好,可以尝试更换连接线来排除线路故障。
二:安装打印机驱动程序
如果是第一次连接该打印机到电脑上,可能需要安装打印机的驱动程序。通常情况下,打印机会附带一张光盘,里面包含了相应的驱动程序。将光盘插入电脑,按照光盘上的提示进行安装即可。如果没有光盘,也可以在打印机厂商的官方网站上下载最新的驱动程序进行安装。

三:设置默认打印机
在开始打印之前,我们需要将需要使用的打印机设置为默认打印机。在Windows系统中,我们可以通过“控制面板”中的“设备和打印机”选项来设置。找到需要设置为默认打印机的设备,在右键菜单中选择“设为默认打印机”即可。
四:选择打印文件
在进行打印操作之前,首先需要选择需要打印的文件。可以通过双击文件来进行打开,也可以在文件所在的文件夹中,选中文件后点击右键选择“打印”选项。
五:设置打印参数
在选择完打印文件后,系统会弹出打印参数设置窗口。在这个窗口中,可以设置打印的份数、纸张大小、打印质量等参数。根据需要进行相应的设置,然后点击“确定”。
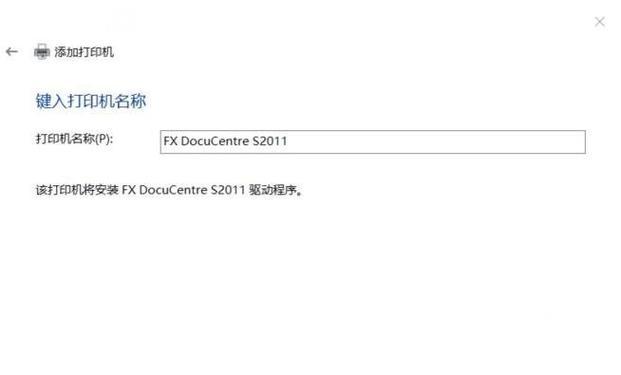
六:预览并调整页面布局
一些文档打印前,我们可以通过预览功能来查看最终打印效果,并进行页面布局的调整。在打印参数设置窗口中,选择“预览”选项,可以看到每一页的打印效果。如果需要调整页面布局,可以在预览窗口中进行相应的操作。
七:选择打印范围
有时候,我们只需要打印文件中的某一部分内容,而不是全部打印。在打印参数设置窗口中,可以选择“打印范围”选项,例如只打印当前页、选定区域或者指定页码范围等。
八:选择打印机和设置属性
如果电脑连接了多台打印机,需要在打印参数设置窗口中选择需要使用的打印机。同时,还可以根据需要对打印机的属性进行设置,例如黑白打印还是彩色打印、双面打印还是单面打印等。
九:开始打印
当所有的参数设置完成后,点击“打印”按钮即可开始打印。系统会将文件发送给打印机,并开始执行打印任务。此时,需要确保打印机正常工作,并且有足够的纸张供应。
十:打印进度监控
在打印过程中,系统会显示打印进度条,以便用户了解当前打印任务的执行情况。如果打印出现问题,可以通过查看打印进度条来进行排查。
十一:打印完成后的处理
当打印任务完成后,可以将打印好的文件从打印机中取出,并根据需要进行相关处理,例如整理、装订或者投递。
十二:打印故障排除
在打印过程中,有时候会遇到一些故障,例如打印纸卡住、打印质量不佳等。针对这些故障,我们可以通过查看打印机的显示屏或者查阅相关的使用手册来进行排除。
十三:打印设置常见问题解答
有时候,我们可能会遇到一些打印设置方面的问题,例如无法更改默认打印机、某些设置项无法生效等。针对这些常见问题,我们可以通过调整系统设置或者重新安装驱动程序来解决。
十四:打印技巧分享
除了基本的打印操作外,还有一些打印技巧可以提高我们的效率。例如使用快捷键实现快速打印、设置批量打印等。在使用过程中,我们可以不断探索和尝试,以便更好地利用打印机。
十五:
通过本文的教程,相信大家对于在Windows电脑上进行打印已经有了一定的了解。掌握了正确的打印操作步骤和一些技巧,我们可以更加高效地利用打印机,提高工作和学习的效率。希望本文对大家有所帮助!