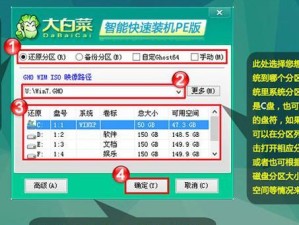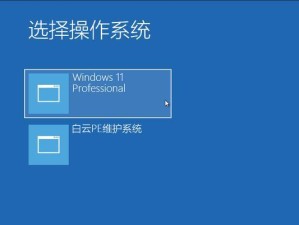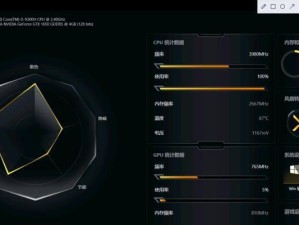随着科技的不断进步,我们的电脑储存需求也越来越大。然而,很多用户购买的联想小新Air14在出厂时只有一个分区,导致储存空间不足。为了解决这个问题,本文将详细介绍如何使用联想小新Air14分盘教程来提升存储空间,让您的小新Air14储存无忧。

1.准备工作:备份重要文件
在进行分盘操作之前,我们建议您先备份重要文件,以防止意外情况导致数据丢失。

2.打开磁盘管理工具
点击开始菜单,搜索并打开“磁盘管理”工具。
3.选择分区

在磁盘管理界面中,找到您的联想小新Air14的硬盘,右键点击选择“新建简单卷”。
4.分配空间
在新建简单卷向导中,按照向导的提示,选择要分配给新分区的空间大小。您可以根据自己的需求来调整分区大小。
5.设置驱动器号码
在分配空间后,您可以选择为新分区分配一个驱动器号码,以方便您在文件资源管理器中找到它。
6.格式化分区
在分配驱动器号码后,您需要选择分区文件系统和格式化选项。我们建议选择NTFS文件系统,并勾选“快速格式化”选项。
7.完成分区
按照向导的提示,完成分区的设置。在设置完成后,您将看到新的分区显示在磁盘管理界面上。
8.查看新分区
打开文件资源管理器,您将看到新的分区显示在我的电脑中。您可以将文件或文件夹直接拖放到新分区中。
9.分区标签设置
如果您希望给新分区设置一个易于识别的标签,可以右键点击新分区,在弹出菜单中选择“属性”,然后在“常规”选项卡中输入标签名称。
10.分区扩容
如果您在使用过程中发现新分区空间不足,可以再次进入磁盘管理工具,选择已有的分区,在菜单中选择“扩展卷”来增加分区大小。
11.删除分区
如果您需要删除某个分区,可以进入磁盘管理工具,右键点击要删除的分区,选择“删除卷”。
12.警告与注意事项
在进行分盘操作时,务必谨慎操作,以免造成数据丢失或系统损坏。
13.分盘前后对比
通过分盘操作,您可以明显感受到联想小新Air14存储空间的提升,让您能够更轻松地保存和管理文件。
14.节约成本,提升使用体验
相比于购买外部硬盘或者更换硬盘来扩展存储空间,使用联想小新Air14分盘教程可以节约成本,并且不需要拆解设备。
15.
通过本文所介绍的联想小新Air14分盘教程,您可以轻松提升存储空间,让您的小新Air14在储存方面无忧无虑。希望本教程对您有所帮助!