在日常使用电脑的过程中,我们可能会遇到需要重新安装系统的情况。而使用U盘安装ISO系统是一种常见且方便的方式。本文将分享如何使用大白菜U盘来装载ISO系统,并提供了详细的步骤和教程,帮助读者轻松完成安装过程。

准备工作:下载所需ISO系统文件
在开始之前,首先需要确保已经下载好了所需的ISO系统文件。可以通过官方网站或其他可靠渠道获取到需要安装的系统的ISO文件。
选择适合的大白菜U盘
为了成功安装ISO系统,我们需要选择一款适合的大白菜U盘。推荐选择容量大于8GB的U盘,确保能够容纳所需的ISO文件和其他必要的安装文件。

格式化U盘为FAT32文件系统
在将ISO文件写入U盘之前,我们需要先对U盘进行格式化操作。在Windows系统中,可以通过右键点击U盘,选择“格式化”选项,在弹出的窗口中选择FAT32文件系统,并点击“开始”按钮来完成格式化。
下载并安装大白菜U盘制作工具
为了将ISO文件写入U盘并制作可启动的安装盘,我们需要下载并安装大白菜U盘制作工具。可以在大白菜官方网站上找到最新版本的制作工具,并按照提示完成安装。
打开大白菜U盘制作工具
安装完成后,双击打开大白菜U盘制作工具。在主界面中,点击“选择ISO”按钮,选择之前下载好的ISO系统文件。
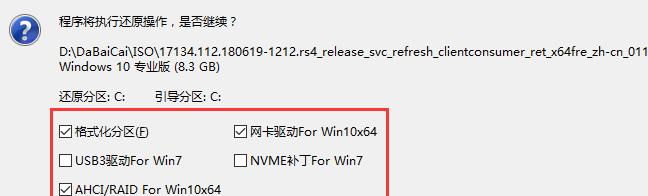
选择U盘
在大白菜U盘制作工具的主界面中,点击“选择U盘”按钮,选择之前格式化好的大白菜U盘。
设置分区大小
根据个人需求,可以设置U盘的分区大小。如果不需要特别设置,可以直接使用默认的分区大小。
开始制作
在确认已经完成以上所有设置后,点击“开始制作”按钮,等待制作过程完成。这个过程可能需要一些时间,请耐心等待。
制作完成提示
一旦制作过程完成,大白菜U盘制作工具会弹出一个提示窗口,告诉你制作过程已经成功完成。
重新启动电脑
将大白菜U盘插入需要安装系统的电脑的USB接口后,重新启动电脑。在启动过程中,按照屏幕上的提示进入到引导界面。
选择U盘启动
在引导界面中,选择使用U盘启动。根据不同电脑品牌和型号,进入U盘启动界面的方法可能会略有不同,可以参考相关设备的说明文档或搜索相关资料。
按照提示进行安装
一旦成功进入U盘启动界面,按照屏幕上的提示进行系统安装。根据不同的ISO系统文件,安装界面和操作流程可能会有所不同。
等待系统安装完成
在按照提示完成必要的设置和操作后,等待系统安装过程完成。这个过程可能需要一些时间,请耐心等待。
重新启动电脑
一旦系统安装完成,根据屏幕上的提示重新启动电脑。此时,你已经成功使用大白菜U盘安装了ISO系统。
通过使用大白菜U盘,我们可以方便地将ISO系统写入U盘并进行安装。这种方法简单易行,并且可以在不同电脑上重复使用。希望本文的教程和步骤能够帮助读者成功完成ISO系统的安装,提供便利和效率。







