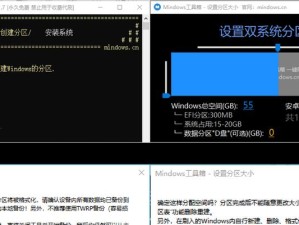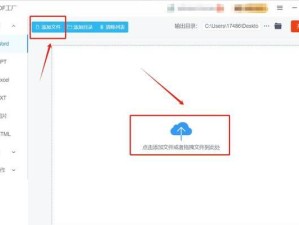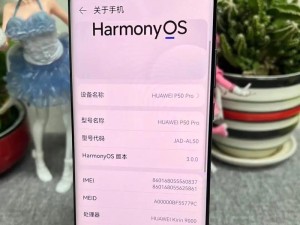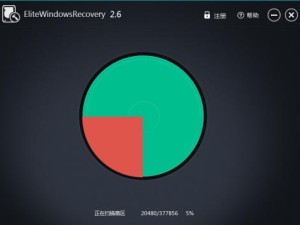现如今,电脑系统的安装变得越来越简便,其中使用U盘来进行系统安装已经成为一种非常常见和便捷的方式。本文将带您逐步了解如何使用U盘启动并安装系统,让您轻松完成系统安装。

1.检查U盘是否符合要求
在使用U盘来进行系统安装之前,您需要确保U盘的容量足够大,通常需要至少16GB的空间。此外,还需要检查U盘是否正常工作,是否有病毒等问题。
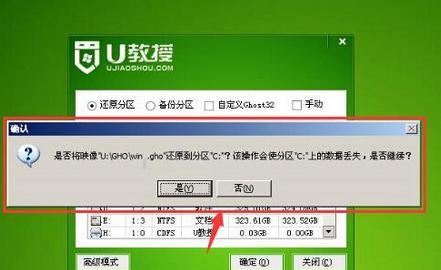
2.下载并准备系统镜像文件
在安装系统之前,您需要从官方网站下载适合您电脑型号的系统镜像文件,并将其保存到本地计算机的合适位置。
3.使用专业工具制作启动U盘
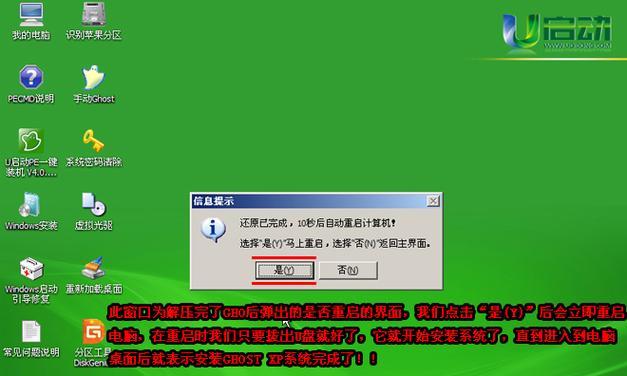
为了能够在U盘上创建可启动的系统安装器,您需要使用专业的工具。例如,Rufus和Etcher是两个常用的工具,可以帮助您制作启动U盘。
4.进入BIOS设置
在启动电脑时,您需要进入BIOS设置来配置启动选项。根据不同电脑品牌和型号,进入BIOS设置的方法可能会有所不同,您可以在电脑开机时按下特定的按键(例如F2、Del等)来进入。
5.将U盘设为启动项
在BIOS设置界面中,您需要找到“启动顺序”或类似选项,并将U盘设为第一启动项。这样,在下次启动时,电脑将会从U盘而非硬盘启动。
6.保存并退出BIOS设置
在进行任何改动之后,记得保存并退出BIOS设置界面。通常,您需要按下特定的按键(例如F10)来保存并退出。
7.重启电脑并选择U盘启动
现在,您可以重新启动电脑,并等待系统加载。在启动过程中,您将会看到一个提示,告诉您按下某个键来选择启动设备。按下相应键后,在弹出的菜单中选择U盘作为启动设备。
8.开始系统安装
一旦成功选择了U盘作为启动设备,系统安装程序将开始运行。您只需按照屏幕上的指示逐步进行,包括选择安装位置、输入许可证密钥等。
9.等待系统安装完成
系统安装过程可能需要一些时间,具体时间取决于您的电脑性能和系统镜像文件的大小。耐心等待系统安装完成,不要中途中断或关闭电脑。
10.设置个人偏好
一旦系统安装完成,您可以根据个人喜好进行一些系统设置,例如更改桌面壁纸、安装软件等。
11.更新系统和驱动程序
为了确保系统的稳定性和安全性,您还需要及时更新系统和驱动程序。通过WindowsUpdate或相关软件,可以轻松完成系统和驱动的更新。
12.备份重要数据
在使用U盘进行系统安装之前,请确保已经备份了重要的个人数据。因为系统安装过程中可能会格式化硬盘,导致数据丢失。
13.防止病毒感染
在使用U盘进行系统安装之前,最好先进行病毒扫描,以避免潜在的病毒感染。使用可信赖的杀毒软件对U盘进行全面扫描,确保其安全性。
14.学习其他常用U盘操作
除了用于系统安装,U盘还有很多其他实用的功能。您可以学习如何使用U盘来备份文件、传输数据等操作,以充分利用U盘的便利性。
15.踏上新的系统之旅
经过以上步骤,您已经成功使用U盘进行了系统安装。现在,您可以踏上全新的系统之旅,尽情体验系统带来的各种便利和功能。
通过本文的指导,您学会了如何使用U盘进行系统安装。使用U盘启动安装系统不仅简单方便,而且能够节省时间和精力。希望本文能帮助到您,在安装系统时更加得心应手。祝您使用愉快!