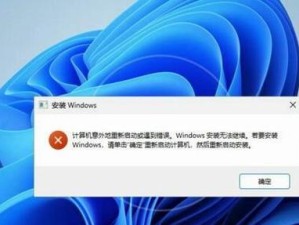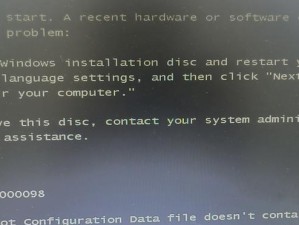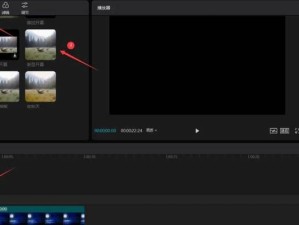在电脑维修、系统修复等场景中,进入PE系统可以提供一些强大的工具和功能来解决问题。本文将详细介绍如何使用U盘进入PE系统的教程,让您能够轻松应对各种电脑故障。
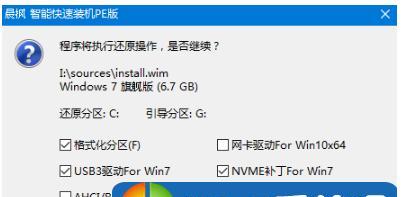
1.准备U盘
在使用U盘进入PE系统之前,首先需要准备一个容量足够的U盘,推荐使用8GB或以上容量的U盘,以确保能够完整存储PE系统文件。
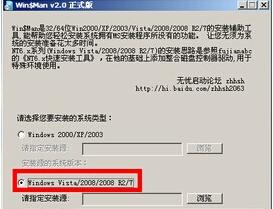
2.下载PE系统镜像
在互联网上可以找到很多可靠的PE系统镜像下载站点,选择一个信誉好、下载速度快的站点下载合适的PE系统镜像。
3.制作启动盘

使用制作启动盘工具,将下载好的PE系统镜像写入U盘中,生成可启动的U盘。
4.设置电脑启动项
将制作好的U盘插入电脑,重启电脑并进入BIOS设置界面,在启动选项中将U盘设置为首选启动设备。
5.重启电脑
保存BIOS设置后,重启电脑即可开始进入PE系统的过程。
6.进入PE系统界面
当电脑重新启动后,会自动加载U盘中的PE系统文件,进入PE系统的图形界面。
7.选择需要的工具
PE系统提供了各种实用工具,包括磁盘管理、文件恢复、系统修复等功能,根据需要选择相应的工具进行操作。
8.磁盘管理工具
使用磁盘管理工具可以对硬盘进行分区、格式化、挂载等操作,方便进行数据管理和维护。
9.文件恢复工具
当误删除文件或遇到文件丢失的情况时,可以使用文件恢复工具来尝试找回丢失的文件。
10.系统修复工具
PE系统中的系统修复工具能够解决一些常见的系统问题,如启动故障、蓝屏等,帮助恢复电脑正常运行。
11.病毒查杀工具
PE系统中集成了多种病毒查杀工具,可以及时检测和清除电脑中的病毒,保护系统安全。
12.系统备份与还原工具
使用系统备份与还原工具可以对系统进行完整备份,并在需要时进行还原,确保系统的稳定和数据的安全。
13.硬件信息检测工具
PE系统中的硬件信息检测工具可以帮助用户查看电脑硬件配置信息,方便进行故障排查和硬件升级。
14.退出PE系统
在使用完PE系统后,可以选择退出并重新启动电脑,或者直接将U盘拔出,让电脑正常启动进入操作系统。
15.注意事项及常见问题
在使用U盘进入PE系统时,需要注意一些细节问题,如U盘的格式化、BIOS设置等。此外,还会介绍一些常见问题及解决方法,以便读者遇到问题时能够迅速解决。
通过本文的教程,您已经掌握了使用U盘进入PE系统的步骤和相关工具的使用方法。在遇到电脑故障时,不再束手无策,而是能够轻松应对,并快速解决问题。使用U盘进入PE系统,为您的电脑维修和系统修复提供了便捷而高效的解决方案。