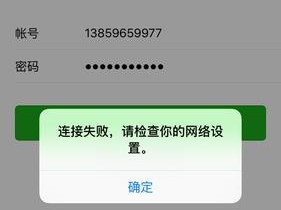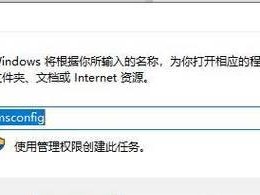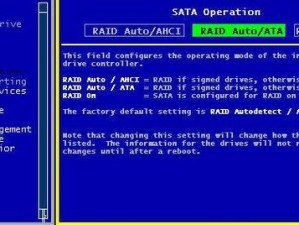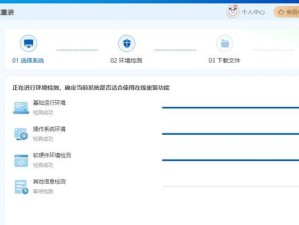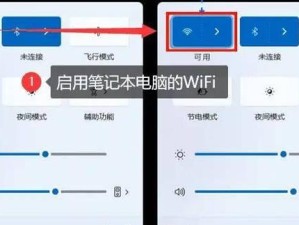在现代社会中,电脑操作系统的安装变得越来越简单和方便。为了满足个人需求,很多人选择自己在电脑上安装系统。而其中一种常见的方法就是通过U盘来进行系统安装。本文将详细介绍如何通过开机进入U盘,从而实现系统的安装。

1.准备工作
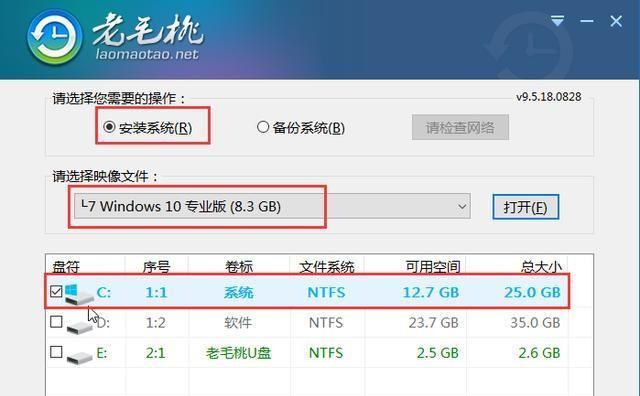
-确保你有一台可以正常启动的电脑。
-准备一支容量足够的U盘,其中不包含任何重要数据。
-下载系统镜像文件,并将其保存到电脑上。
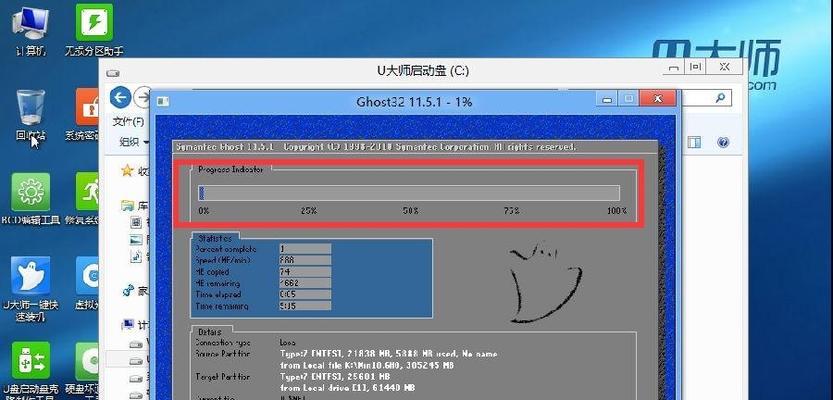
2.制作启动盘
-将U盘插入电脑,并打开制作启动盘的工具软件。
-在工具软件中选择相应的系统镜像文件,并将其写入U盘。
-等待制作完成,确保启动盘制作成功。
3.进入BIOS设置
-重新启动电脑,并在开机时按下相应的按键(通常是F2或Delete键)进入BIOS设置。
-在BIOS设置界面中,找到引导顺序(BootOrder)选项,并将U盘排在第一位。
-保存设置并退出BIOS。
4.开机进入U盘
-重启电脑,此时系统将会从U盘中启动。
-电脑屏幕上会出现一个启动菜单,选择从U盘启动的选项并按下回车键。
5.进入系统安装界面
-电脑将会进入系统安装界面,根据提示选择合适的语言和时区等设置。
-在接下来的步骤中,可以选择分区和格式化硬盘等操作。
6.开始系统安装
-确认好安装设置后,点击“开始安装”按钮,系统将开始自动安装。
-此过程可能需要一些时间,请耐心等待。
7.安装完成后重启电脑
-系统安装完毕后,电脑将会自动重新启动。
-拔掉U盘并按照系统的引导完成后续的设置步骤。
8.验证系统安装成功
-重新启动电脑后,确保系统能够正常运行,并检查所安装的系统版本是否正确。
9.可能遇到的问题与解决方法
-系统无法从U盘启动:检查BIOS设置中引导顺序是否正确。
-安装过程中出现错误提示:检查系统镜像文件是否完整,尝试重新制作启动盘。
10.注意事项
-在系统安装过程中,重要数据要提前备份,以免丢失。
-使用正版系统镜像文件,确保系统的合法性和安全性。
11.系统安装后的注意事项
-安装完成后,及时更新系统及驱动程序,确保系统的稳定性和安全性。
-安装所需的软件和工具前,建议先了解其兼容性和信任度。
12.相关的技术支持与资源
-如果在安装过程中遇到问题,可以参考官方网站或者相关论坛的技术支持。
-也可以通过搜索引擎找到一些相关的教程和资源。
13.了解其他安装方式
-通过开机进入U盘进行系统安装是其中一种方式,还有其他安装方式可供选择。
-可以根据个人需求和实际情况选择适合自己的安装方式。
14.常见问题解答
-针对一些常见问题,提供简单的解答和解决方法。
-如:无法识别U盘、U盘制作失败等。
15.结束语
通过本文所提供的详细教程和步骤,相信大家能够轻松地通过开机进入U盘进行系统安装。在实施前,确保做好准备工作,并按照步骤进行操作,以避免不必要的问题和错误。通过系统安装后,记得及时更新系统和驱动程序,以确保电脑的正常运行和安全性。希望本文能够帮助到有需要的读者。