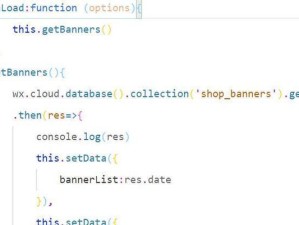u启动是一款强大的系统工具软件,可以帮助用户进行系统安装、备份和恢复等操作。本文将为您详细介绍如何使用u启动进行本地模式安装,让您轻松掌握这一功能。
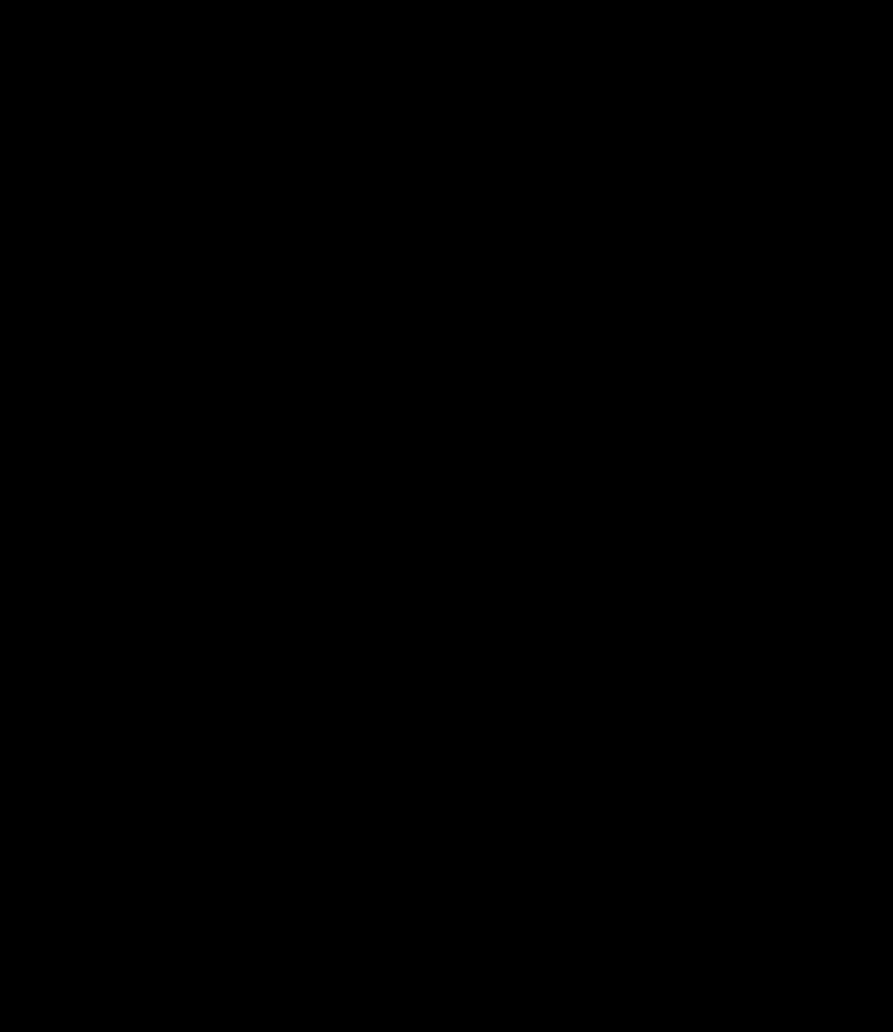
1.确保您的计算机满足最低系统要求
在使用u启动之前,首先需要确保您的计算机满足u启动的最低系统要求。这包括计算机硬件配置和操作系统版本等方面的要求。
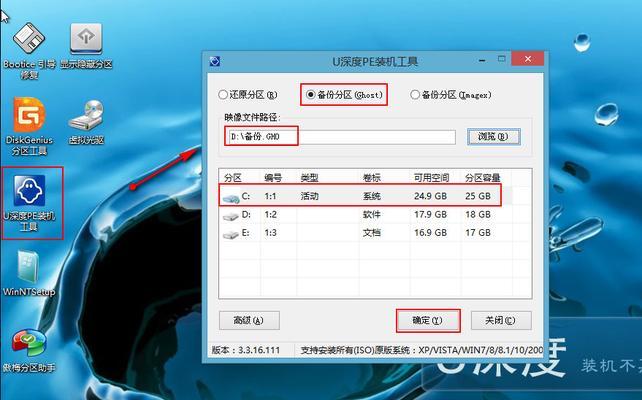
2.下载并安装u启动软件
您可以在u启动官方网站上下载最新版的u启动软件,并按照提示进行安装。安装完成后,桌面将会出现u启动的图标。
3.打开u启动软件并选择本地模式安装
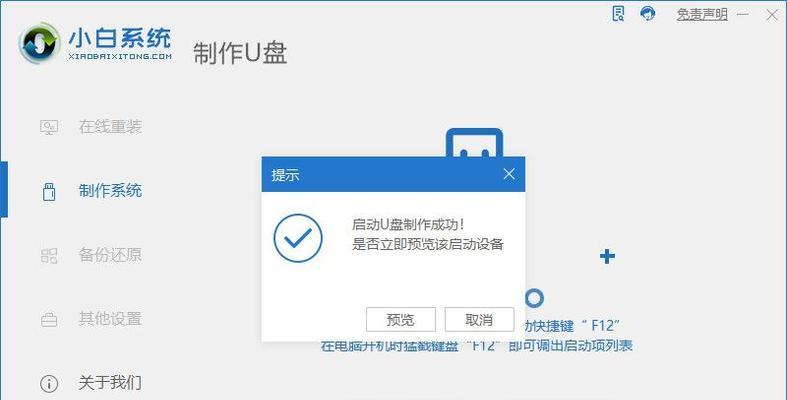
双击桌面上的u启动图标,打开软件界面。在界面上找到并点击“本地模式安装”选项,进入本地模式安装的准备阶段。
4.准备u启动镜像文件
在进行本地模式安装之前,您需要准备一份u启动的镜像文件。这个镜像文件可以是您自己创建的,也可以是从其他渠道下载得到的。
5.选择u启动镜像文件
在u启动软件界面的本地模式安装页面上,找到并点击“选择镜像文件”按钮。浏览您的计算机,找到并选择之前准备好的u启动镜像文件。
6.设置安装选项
在选择了u启动镜像文件后,您需要设置一些安装选项。这包括选择安装目标磁盘、设置分区大小、选择文件系统格式等。根据您的实际需求进行配置。
7.开始本地模式安装
确认所有安装选项都设置完毕后,点击“开始安装”按钮,u启动将会开始进行本地模式安装。此过程可能需要一些时间,请耐心等待。
8.安装完成后重启计算机
当u启动完成本地模式安装后,您将收到一个安装完成的提示。此时,您需要重启计算机,并根据提示进入已安装的系统。
9.系统初始化和配置
在重新启动计算机后,您需要进行一些系统初始化和配置工作。这包括选择语言、设置时区、创建用户账户等步骤。
10.安装所需驱动程序和软件
根据您的需求,安装所需的驱动程序和软件。这些驱动程序可以是显卡驱动、声卡驱动等,而软件可以是办公软件、娱乐软件等。
11.进行系统更新
为了保证系统的安全性和稳定性,您需要及时进行系统更新。打开系统更新工具,检查并下载最新的系统更新补丁。
12.数据迁移和备份
如果您之前有重要的数据存储在其他磁盘或分区中,您可以使用u启动提供的数据迁移和备份工具,将这些数据迁移到新安装的系统中。
13.优化系统性能
对于一些老旧的计算机或者资源有限的计算机,您可以使用u启动提供的优化工具对系统进行性能优化。这包括清理垃圾文件、关闭不必要的启动项等。
14.学习更多u启动功能
u启动还有很多其他强大的功能,比如系统备份、系统还原、系统克隆等。您可以进一步学习和掌握这些功能,以便更好地使用u启动。
15.小结:掌握u启动本地模式安装,轻松搞定系统安装
通过本文的介绍,您应该已经掌握了使用u启动进行本地模式安装的步骤和方法。希望这些内容能够帮助您轻松搞定系统安装的工作。如需进一步了解,请参考u启动官方网站的相关文档和教程。