随着技术的不断进步,UEFI(统一的可扩展固件接口)已成为现代计算机硬件的标准。微星UEFI作为一种强大的固件接口,可以提供更高的安全性和更快的启动速度。本文将详细介绍如何使用微星UEFI来安装操作系统,以帮助读者轻松完成系统安装的过程。
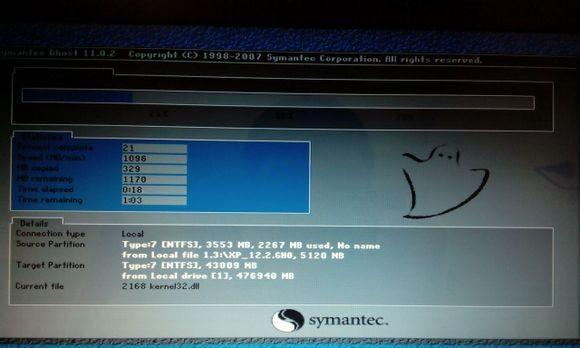
一:准备工作
在开始安装操作系统之前,需要做一些准备工作。确保你已经获得了正确的操作系统安装介质,可以是光盘、USB闪存驱动器或者ISO映像文件。进入微星UEFI设置界面,检查BIOS版本是否最新,并确保UEFI设置正确。备份重要数据以防万一。
二:选择启动设备
进入微星UEFI设置界面后,在“启动”选项卡下,选择合适的启动设备。如果你准备使用光盘安装操作系统,则将光盘驱动器设置为第一启动设备。如果你准备使用USB闪存驱动器安装操作系统,则将USB驱动器设置为第一启动设备。如果你准备使用ISO映像文件安装操作系统,则需要将ISO文件挂载到虚拟光驱。

三:设置UEFI模式
在微星UEFI设置界面的“启动”选项卡中,找到“启动模式”选项。选择UEFI模式以启用UEFI功能。如果你的计算机支持Legacy模式,则可以选择Legacy模式。但为了获得更好的性能和稳定性,建议选择UEFI模式。
四:安全启动设置
在微星UEFI设置界面的“安全”选项卡中,找到“安全启动”选项。将安全启动设置为“禁用”或“关闭”,以便能够从外部设备启动并安装操作系统。请注意,某些操作系统可能需要安全启动来保护系统安全性,但在安装阶段可以禁用它。
五:磁盘分区
在进行操作系统安装之前,我们需要对硬盘进行分区。进入微星UEFI设置界面的“高级”选项卡,找到“存储配置”或“硬盘模式”选项。选择合适的硬盘模式,例如AHCI或RAID,并设置磁盘分区。根据个人需求和操作系统要求,创建所需的分区。

六:设置引导顺序
在微星UEFI设置界面的“启动”选项卡中,找到“引导顺序”选项。根据个人需求,设置正确的引导顺序。确保你选择了正确的启动设备作为第一引导设备,以便从中启动操作系统安装过程。
七:保存设置并重启
完成以上设置后,确保保存设置,并从微星UEFI设置界面中退出。选择“退出”选项,并选择“保存并重启”。计算机将重新启动,并开始从所选的启动设备安装操作系统。
八:操作系统安装界面
在计算机重新启动后,操作系统安装界面将出现。根据操作系统的要求,选择正确的语言、时区和键盘布局。接下来,按照操作系统安装向导的指示进行操作系统的安装。
九:分区和格式化
根据个人需求和操作系统要求,进行硬盘分区和格式化。选择适当的分区方案,并确保将操作系统安装到所需的分区上。
十:操作系统安装
进入操作系统安装阶段后,按照操作系统安装向导的指示进行操作系统的安装。等待安装过程完成,并根据提示重新启动计算机。
十一:验证安装结果
在计算机重新启动后,验证操作系统的安装结果。确保操作系统成功安装并能够正常启动。如果出现任何错误或问题,请重新检查微星UEFI设置,并重复上述步骤。
十二:更新驱动和软件
完成操作系统安装后,我们需要更新驱动和软件以确保系统的稳定性和性能。进入微星官方网站,下载并安装最新的驱动程序和软件。
十三:恢复数据和设置
完成操作系统安装和驱动更新后,恢复之前备份的数据和设置。将个人文件、应用程序和用户设置从备份中还原到新安装的操作系统中。
十四:系统优化
根据个人需求和操作系统要求,进行系统优化。关闭不需要的自启动程序、调整电源选项、安装必要的安全软件等,以提升系统性能和安全性。
十五:
通过本文提供的微星UEFI系统安装教程,你可以轻松地使用微星UEFI来安装操作系统。请记住在操作系统安装之前做好准备工作,正确设置启动设备、UEFI模式和安全启动,进行磁盘分区和引导顺序设置,并根据操作系统的指引完成操作系统安装过程。不要忘记更新驱动和软件,恢复数据和设置,以及进行系统优化,以获得最佳的系统性能和稳定性。







