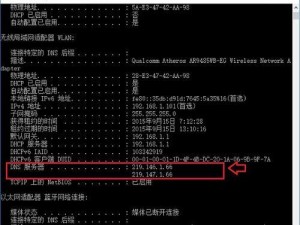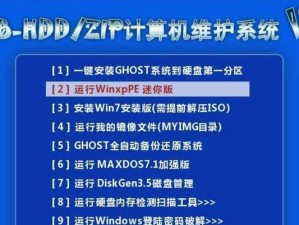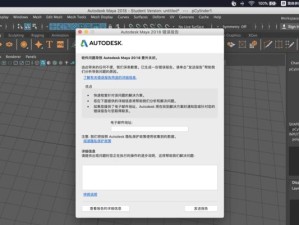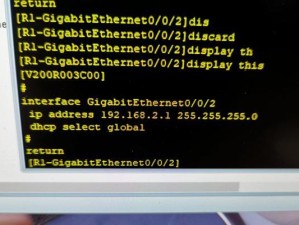Win10ISO是一种常用的安装Windows10操作系统的方法,它提供了方便快捷的方式来进行系统安装。本文将详细介绍如何使用Win10ISO来安装系统,帮助读者快速上手。
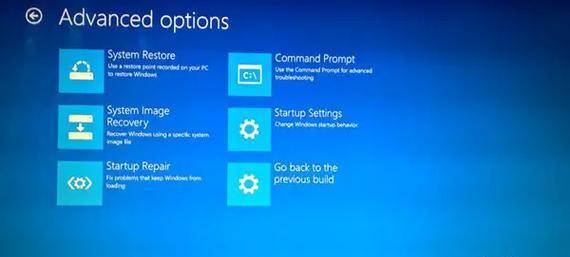
一:什么是Win10ISO?
Win10ISO是一个包含Windows10系统文件的镜像文件,可以通过它来进行系统的安装和恢复。这个镜像文件可以从官方网站下载,并使用工具将其制作成可启动的USB安装盘或光盘。
二:准备所需工具和材料
在开始使用Win10ISO进行系统安装之前,我们需要准备好以下工具和材料:一台计算机、一个可用的USB闪存驱动器或光盘、一个可以写入ISO文件的工具,如Rufus或UltraISO等。
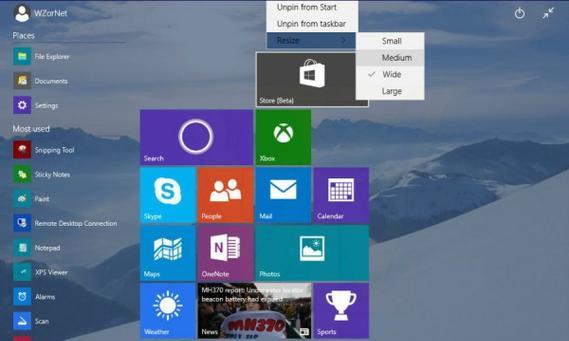
三:下载和准备Win10ISO镜像文件
访问官方网站,下载最新版本的Windows10ISO镜像文件,并将其保存到本地磁盘上。确保选择与计算机硬件配置相匹配的版本。
四:制作可启动的USB安装盘或光盘
使用下载的ISO文件和所选的工具,将其制作成可启动的USB安装盘或光盘。按照工具提供的指导进行操作,确保制作过程顺利完成。
五:设置计算机启动顺序
在使用Win10ISO进行系统安装之前,需要将计算机的启动顺序设置为首先从USB闪存驱动器或光盘启动。进入计算机的BIOS设置,找到启动选项,并将USB闪存驱动器或光盘设置为首选启动设备。
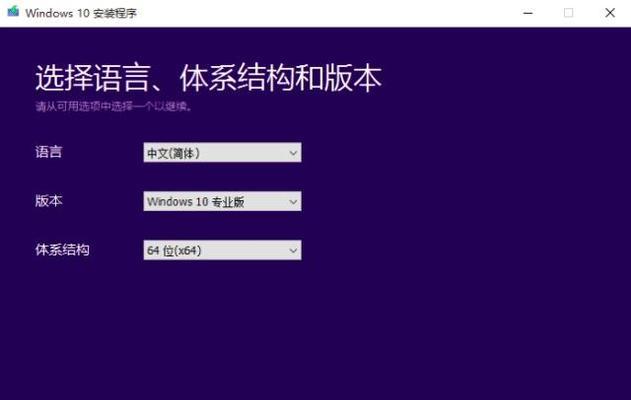
六:启动计算机并选择启动设备
将制作好的USB安装盘或光盘插入计算机,然后重新启动计算机。在启动过程中按照屏幕上的提示选择从USB或光盘启动。
七:开始系统安装
在计算机从USB或光盘启动后,会显示Windows10安装界面。按照界面上的指引选择语言、时间和货币格式等设置,然后点击“下一步”按钮开始系统安装。
八:接受许可协议并选择安装类型
阅读并接受许可协议后,可以选择执行“升级”或“自定义”安装。如果你想保留现有文件和应用程序,选择“升级”,否则选择“自定义”进行全新安装。
九:分区和格式化磁盘
如果选择了“自定义”安装,会进入分区和格式化磁盘的界面。根据实际需求,选择要安装系统的磁盘并进行分区和格式化操作。
十:等待系统安装完成
一旦完成分区和格式化操作,系统将开始自动安装。这个过程可能需要一段时间,请耐心等待,直到系统安装完成。
十一:设置用户名和密码
在系统安装完成后,将需要设置用户名和密码来登录系统。请确保设置一个强密码以确保系统的安全性。
十二:更新系统和安装驱动程序
完成系统安装后,及时进行系统更新,并安装所需的驱动程序。这将有助于确保系统的稳定性和兼容性。
十三:恢复个人文件和设置
如果之前备份了个人文件和设置,可以使用恢复工具将其还原到新安装的系统中。这将帮助你快速恢复工作环境和个人设置。
十四:常见问题解决
在使用Win10ISO进行系统安装的过程中,可能会遇到一些问题。本将介绍一些常见问题及解决方法,帮助读者顺利完成系统安装。
十五:
使用Win10ISO进行系统安装是一种简单易懂的方法,能够帮助用户快速完成操作系统的安装。通过本文所介绍的步骤,读者可以轻松上手,实现系统安装和恢复的目标。
本文详细介绍了如何使用Win10ISO来进行系统安装,从准备工具到制作启动盘,再到最后的系统设置和问题解决,希望读者通过本文能够掌握Win10ISO装系统的技巧,并成功完成系统安装。