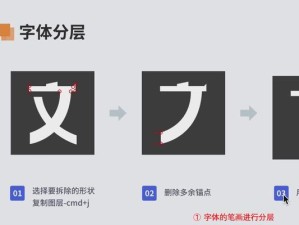在安装或重装操作系统时,使用PE盘制作Win7系统是一种常见的方式。本文将介绍详细的步骤,帮助读者轻松地制作和安装Win7系统。
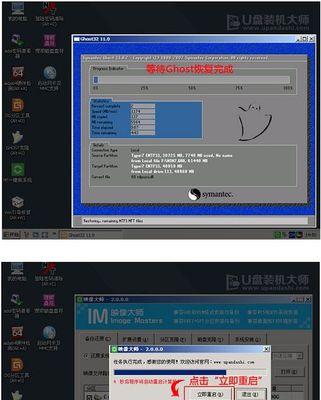
1.准备工作:了解PE盘以及所需材料(主要关键字:准备工作、PE盘、材料)。
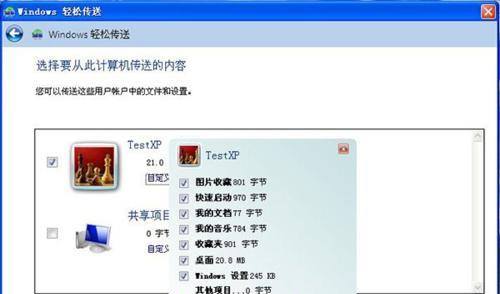
在开始制作Win7系统之前,我们需要了解PE盘的概念和用途,并准备好所需的材料,包括一个空白U盘和一个可用于制作PE盘的Win7系统安装文件。
2.下载和安装制作工具:获取合适的PE制作工具并进行安装(主要关键字:下载、安装、PE制作工具)。
为了制作PE盘,我们需要下载并安装一个适用于Win7系统的PE制作工具,比如常用的EasyBCD或WinToUSB工具。
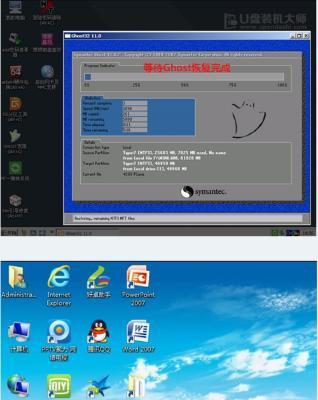
3.启动制作工具:打开制作工具并选择相应选项(主要关键字:启动、选择选项)。
一旦我们成功安装了制作工具,我们需要打开它并根据界面的提示选择制作PE盘的选项。
4.选择Win7系统安装文件:从本地磁盘中选择Win7系统安装文件(主要关键字:选择安装文件、本地磁盘)。
在制作PE盘的过程中,我们需要从本地磁盘中选择之前准备好的Win7系统安装文件。
5.选择制作目标:选择U盘作为制作PE盘的目标设备(主要关键字:选择目标设备、U盘)。
接下来,我们需要选择一个可用的U盘作为制作PE盘的目标设备。请确保该U盘没有重要数据,因为它将会被格式化。
6.开始制作PE盘:点击“开始”按钮开始制作PE盘(主要关键字:开始制作、PE盘)。
当我们完成了上述步骤后,我们可以点击“开始”按钮开始制作PE盘。这个过程可能需要一些时间,请耐心等待。
7.PE盘制作完成:制作过程结束后,我们可以得到一个可用的PE盘(主要关键字:制作完成、可用的PE盘)。
一旦PE盘的制作过程完成,我们就可以获得一个可用于安装Win7系统的PE盘。
8.设置电脑启动顺序:通过BIOS设置将电脑启动顺序调整为首选U盘(主要关键字:设置启动顺序、BIOS)。
在安装Win7系统之前,我们需要通过BIOS设置将电脑的启动顺序调整为首选U盘,以便从PE盘启动。
9.启动电脑:重启电脑并确保从PE盘启动(主要关键字:重启、从PE盘启动)。
当我们完成了启动顺序的设置后,我们需要重启电脑,并确保它从PE盘而不是硬盘启动。
10.进入PE系统:成功从PE盘启动后,我们将进入PE系统界面(主要关键字:进入PE系统)。
一旦电脑成功从PE盘启动后,我们就会进入一个特殊的PE系统界面,可以进行Win7系统的安装和维护操作。
11.安装Win7系统:在PE系统中选择安装Win7系统的选项,并按照指示进行安装(主要关键字:安装Win7系统、选择选项、按照指示)。
在PE系统界面中,我们需要选择安装Win7系统的选项,并按照屏幕上的指示进行安装。这个过程与通常的Win7系统安装过程类似。
12.等待安装完成:安装过程需要一些时间,请耐心等待(主要关键字:等待、安装完成)。
一旦我们开始安装Win7系统,就需要耐心等待安装过程完成。这可能需要一些时间,取决于电脑的性能和安装文件的大小。
13.安装成功:安装过程结束后,我们将获得一个全新的Win7系统(主要关键字:安装成功、全新的Win7系统)。
当安装过程顺利完成后,我们将获得一个全新的Win7系统,可以开始使用它了。
14.设置个人偏好:根据个人需求和偏好,设置Win7系统的各项参数(主要关键字:设置个人偏好、参数)。
一旦我们获得了全新的Win7系统,我们可以根据个人需求和偏好,设置各项参数,如桌面背景、显示分辨率、网络连接等。
15.结束语:使用PE盘制作Win7系统是一种方便快捷的方法,可以帮助我们轻松安装和重装系统,享受到全新的操作体验。
通过本文所述的详细步骤,我们可以轻松地使用PE盘制作并安装Win7系统。这种方法不仅方便快捷,还能让我们享受到一个全新的操作体验。希望读者能够通过本教程掌握相关技巧,并成功实现自己的系统安装需求。