BIOS(基本输入输出系统)是计算机启动时加载的软件,负责初始化硬件设备并加载操作系统。进入BIOS设置可以对计算机进行各种配置和优化,而惠普作为一家知名的电脑制造商,其BIOS设置步骤与其他品牌可能有所不同。本文将介绍如何以惠普电脑进入BIOS设置,并进行系统安装。

如何进入惠普电脑的BIOS设置(关键字:进入BIOS)
要进入BIOS设置,首先需要开启或重新启动惠普电脑。在开机过程中,按下指定的键来进入BIOS。常见的键包括F2、F10、Del或Esc键,具体取决于您的惠普电脑型号。
重启电脑并按下指定的键(关键字:重启、按键)
在重新启动过程中,立即按下指定的键。一般情况下,在屏幕顶部或底部会显示“Press[key]toentersetup”或类似的提示信息。快速且准确地按下该键,以便进入BIOS设置界面。

选择进入BIOS的方法(关键字:选择进入)
一些惠普电脑可能提供多种进入BIOS的方式。在按下指定的键之后,可能会出现一个菜单,列出了不同的进入选项。通过使用键盘上的箭头键选择适当的选项(如“EnterSetup”),然后按下回车键。
进入BIOS设置界面(关键字:设置界面)
成功选择进入BIOS后,您将被带到BIOS设置界面。这个界面通常具有不同的选项和菜单,用于配置计算机硬件和软件设置。在这个界面中,您可以进行各种调整、更改设置并优化计算机性能。
系统安装前的准备(关键字:系统安装、准备)
在进行系统安装之前,确保您已经准备好了所需的安装介质,如操作系统安装光盘或USB驱动器。将安装介质插入相应的驱动器,并确保计算机能够从该驱动器启动。
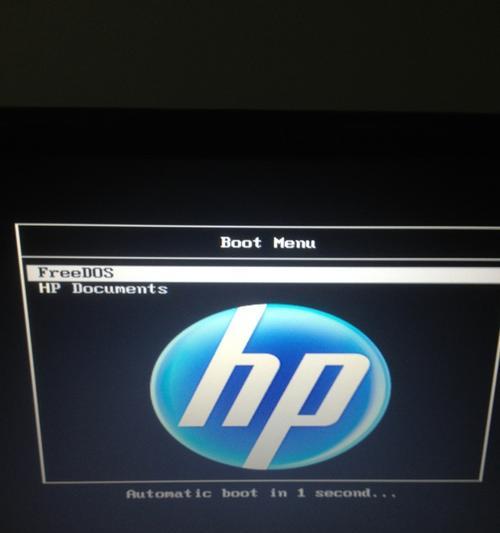
选择启动设备(关键字:启动设备)
在BIOS设置界面中,导航到“Boot”或类似的选项,并找到“BootOrder”或“BootPriority”选项。通过选择相应的选项,设置计算机启动时使用的设备顺序。将启动设备设置为您准备好的安装介质。
保存并退出BIOS设置(关键字:保存退出)
完成对启动设备的设置后,导航到“Exit”或类似的选项,并选择“SaveChangesandExit”以保存所做的更改并退出BIOS设置。计算机将重新启动,并从您选择的安装介质启动。
开始系统安装(关键字:系统安装)
一旦电脑从安装介质启动,您将进入操作系统安装过程。按照屏幕上的指示进行操作,选择适当的选项和设置,直到完成系统安装。
优化系统性能(关键字:系统性能)
完成系统安装后,返回到BIOS设置界面可以进一步优化计算机的性能。您可以配置启动选项、调整内存频率、设置风扇转速等。根据您的需求和个人偏好进行相应的调整。
注意事项(关键字:注意事项)
在进行BIOS设置和系统安装时,请确保按照操作指南和提示进行操作。任何错误的设置可能会导致计算机故障或不稳定。如果您对某些选项不确定,请查阅相关文档或咨询惠普客服。
备份重要数据(关键字:备份数据)
在进行系统安装之前,建议备份您的重要数据。安装操作系统可能会导致数据丢失,因此在安装前进行备份可以避免不必要的损失。
固件更新(关键字:固件更新)
在进入BIOS设置界面后,您还可以检查并更新计算机的固件(BIOS)版本。通过更新固件,您可以获得更好的兼容性和性能优化。
查找帮助(关键字:寻求帮助)
如果您在进入BIOS设置或系统安装过程中遇到问题,可以参考惠普官方网站上的帮助文档、论坛或联系客服寻求帮助。他们将能够提供具体的解决方案和指导。
常见问题解答(关键字:问题解答)
有些用户可能会遇到一些常见问题,如无法进入BIOS设置、安装中断等。在遇到这些问题时,您可以参考惠普的支持文档或与其他用户交流经验,以找到解决方案。
(关键字:)
通过本文,我们了解了如何以惠普电脑进入BIOS设置并进行系统安装。正确地进入BIOS设置,选择适当的启动设备,进行系统安装并优化计算机性能,将为我们提供一个高效和稳定的计算环境。记住在操作过程中仔细阅读指南,并遵循相关的操作提示和注意事项,以确保顺利进行。







