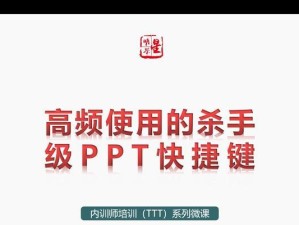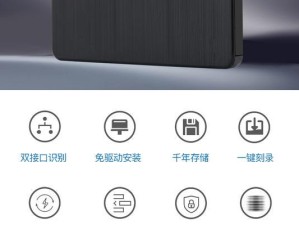随着科技的不断进步,操作系统的更新也越来越频繁。而使用U盘装载Win更新助手,不仅可以帮助我们更方便地进行系统升级,还可以节省下载时间和网络流量。本文将为大家详细介绍如何使用U盘安装Win更新助手,让您轻松升级Win系统,享受更流畅的计算体验。
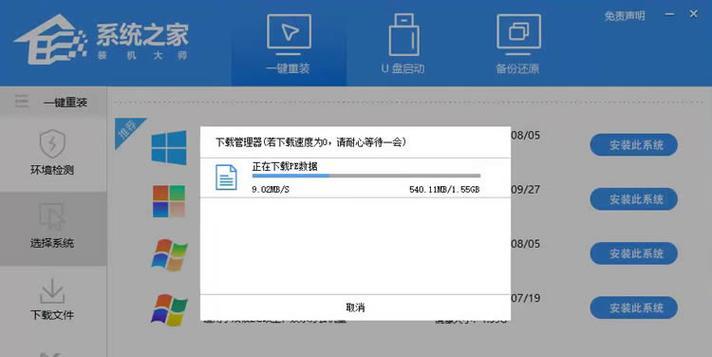
一:选择合适的U盘并格式化为FAT32文件系统
在使用U盘安装Win更新助手之前,我们需要选择一款适合的U盘,并将其格式化为FAT32文件系统,以确保系统的兼容性和稳定性。
二:下载并安装Win更新助手软件
我们需要从官方网站或可信赖的第三方软件下载站点下载Win更新助手软件。下载完成后,双击安装文件,并按照提示完成软件的安装。

三:连接U盘并打开Win更新助手软件
接下来,将选择好并格式化好的U盘插入电脑的USB接口,并双击桌面上的Win更新助手软件图标,打开软件。
四:选择系统版本和下载路径
在Win更新助手软件界面上,我们需要选择所需的Windows系统版本以及软件的下载路径。请确保选择的系统版本与您当前使用的系统版本相匹配。
五:开始下载系统更新文件
点击“开始下载”按钮,Win更新助手软件将开始下载相应的系统更新文件。这些文件的大小可能会很大,所以请耐心等待下载过程完成。
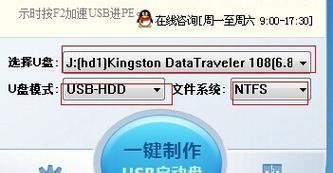
六:创建U盘启动盘
下载完成后,我们需要在U盘上创建一个可引导的启动盘,以便在安装过程中引导电脑运行。
七:重启电脑并设置启动顺序
将U盘插入需要升级系统的电脑中,然后重启电脑。在重启过程中,按下相应的按键进入BIOS设置界面,并将U盘设置为启动顺序中的首选项。
八:进入U盘安装界面
重启电脑后,系统将自动从U盘启动,并进入U盘安装界面。在该界面上,我们可以选择安装或升级系统等相关选项。
九:选择系统安装方式
根据个人需求和实际情况,选择适合的系统安装方式。可以选择全新安装系统或者升级现有系统。
十:确认安装选项并开始安装
在进行系统安装之前,请仔细确认所选择的安装选项,确保没有遗漏或错误。然后点击“开始安装”按钮,系统将开始自动安装。
十一:等待系统安装完成
系统安装过程可能需要一些时间,请耐心等待安装完成。在此过程中,电脑可能会自动重启多次,请不要中断安装过程。
十二:完成系统设置和个性化配置
系统安装完成后,根据个人喜好和需求,对系统进行相应的设置和个性化配置,如语言、时区、网络连接等。
十三:运行Win更新助手进行系统更新
在个性化配置完成后,再次运行之前安装的Win更新助手软件。它将帮助我们下载并安装最新的系统更新和补丁,以确保系统的稳定性和安全性。
十四:重启电脑并享受流畅的计算体验
在完成所有的系统更新和补丁安装后,重新启动电脑。您将会发现系统更加流畅、功能更加强大,为您提供更好的计算体验。
十五:
通过使用U盘安装Win更新助手,我们可以方便地进行系统升级,避免了下载时间过长和网络流量的浪费。只需要简单的几个步骤,您就能够轻松升级Win系统,享受更流畅的计算体验。所以赶快行动起来,更新您的系统吧!
使用U盘安装Win更新助手,可以方便快捷地升级系统,节省下载时间和网络流量。只需要选择合适的U盘、下载安装软件、创建启动盘、设置启动顺序等简单步骤,即可完成系统的更新和安装。通过这种方式,您可以轻松升级Win系统,享受更流畅的计算体验。