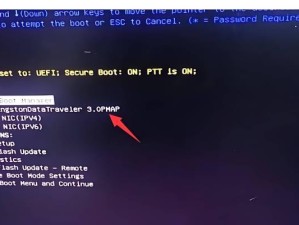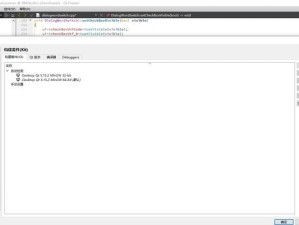在使用Mac电脑的过程中,有时我们可能需要重装系统来解决一些问题或者提高性能。而对于那些习惯使用外接键盘的用户来说,使用外接键盘进行系统重装可能更加高效。本文将详细介绍如何利用外接键盘轻松搞定Mac系统的重装。
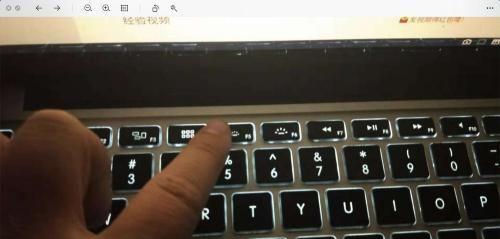
标题和
1.准备工作:选择合适的外接键盘
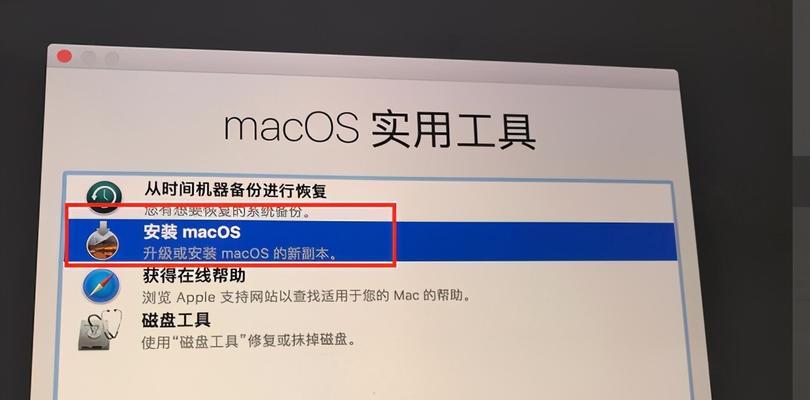
在使用外接键盘重装Mac系统之前,首先要选择一款适合自己的外接键盘。关注键盘的连接方式、布局、按键感等因素,确保能够更好地进行系统重装操作。
2.外接键盘连接:通过USB或蓝牙进行连接
将外接键盘与Mac电脑进行连接是进行系统重装的第一步。根据外接键盘的连接方式,选择合适的连接方式,可以通过USB线连接或者通过蓝牙进行连接。
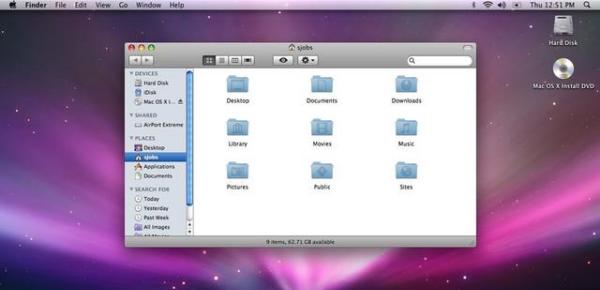
3.进入恢复模式:按下特定组合键进入
在连接好外接键盘后,需要进入Mac电脑的恢复模式。这可以通过按下特定的组合键来实现,比如按住Command(?)+R键。
4.选择重装系统:通过外接键盘进行操作
一旦进入恢复模式,屏幕上会出现一些选项供选择,这时候可以通过外接键盘来进行操作。使用方向键选择“重新安装macOS”,然后按下回车键继续。
5.授权验证:输入管理员密码
在重装系统的过程中,可能需要进行授权验证,以确保只有管理员可以进行此项操作。此时,通过外接键盘输入管理员密码即可。
6.磁盘选择:选择安装系统的目标磁盘
接下来,需要选择安装系统的目标磁盘。使用外接键盘的方向键在屏幕上选择目标磁盘,然后按下回车键继续。
7.安装过程:等待系统安装完成
一旦选择了目标磁盘,系统安装过程将自动开始。此时,只需要耐心等待系统安装完成即可。可以通过外接键盘上的功能键来进入休眠或者调整亮度等操作。
8.设置配置:根据个人需求进行设置
系统安装完成后,需要进行一些初始设置和配置。使用外接键盘的方向键和回车键来进行选择和确认,根据个人需求进行设置,比如选择语言、时区、Wi-Fi连接等。
9.数据迁移:将个人数据从备份中恢复
如果之前进行了数据备份,可以使用外接键盘进行数据迁移。在系统设置中选择“迁移助理”,然后按照指示使用外接键盘来选择备份文件并进行恢复。
10.安装应用程序:通过外接键盘下载和安装软件
系统重装完成后,需要重新安装一些应用程序。可以使用外接键盘进行浏览器的下载和安装,或者通过U盘等存储介质来安装软件。
11.快捷键使用:提高工作效率
使用外接键盘进行系统重装后,还可以充分利用Mac系统的各种快捷键来提高工作效率。通过外接键盘上的功能键和组合键,可以快速执行各种操作,比如截屏、切换窗口等。
12.外接键盘保养:注意清洁和保护
在日常使用外接键盘时,需要注意清洁和保护。及时清理键盘上的灰尘和污渍,避免按键卡顿或损坏。同时,在不使用时可以使用键盘保护膜进行保护。
13.系统更新:及时更新系统补丁
系统重装后,需要定期进行系统更新以保持系统的安全性和稳定性。使用外接键盘上的功能键和组合键,可以快速打开“软件更新”并进行更新操作。
14.问题解决:通过外接键盘调试故障
在使用Mac电脑过程中,可能会出现一些故障或问题。此时,可以通过外接键盘进行调试和解决。通过组合键和命令行操作,可以快速找到并解决问题。
15.重装使用外接键盘轻松搞定Mac系统重装
通过本文介绍的教程,你已经了解了如何使用外接键盘重装Mac系统,并学会了一些外接键盘的使用技巧。希望这些内容能够帮助你更高效地利用外接键盘进行系统重装和日常操作。让我们一起轻松搞定Mac系统重装吧!
本文详细介绍了使用外接键盘重装Mac系统的方法和步骤,从准备工作到系统更新,一一为读者解答了相关问题。通过学习本文内容,你不仅能够轻松搞定Mac系统的重装,还能够充分利用外接键盘提高工作效率。希望这篇文章能够帮助到你,让你更好地使用Mac电脑。