在使用联想台式电脑时,有时会遇到U盘无法正常识别、驱动不兼容等问题,这给我们的工作和生活带来了一些不便。本文将为大家介绍如何正确安装联想台式电脑U盘驱动,并解决可能出现的驱动兼容性问题,让我们能够更顺利地使用U盘。
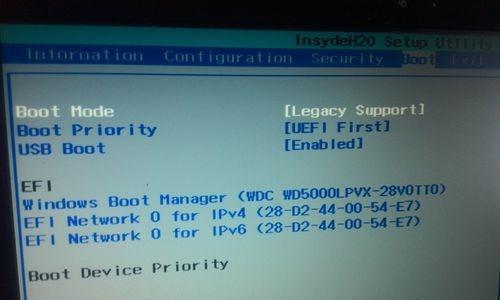
了解联想台式电脑的硬件需求及兼容性(硬件需求与兼容性分析)
在安装U盘驱动之前,首先需要了解自己的联想台式电脑的硬件需求及兼容性情况。这些信息可以在联想官方网站或产品手册中找到,通常包括操作系统版本、处理器型号、内存容量等。
下载联想台式电脑官方U盘驱动程序(官方网站下载)
根据联想台式电脑的型号和操作系统版本,在联想官方网站上找到相应的U盘驱动程序下载页面,然后选择合适的驱动程序版本进行下载。
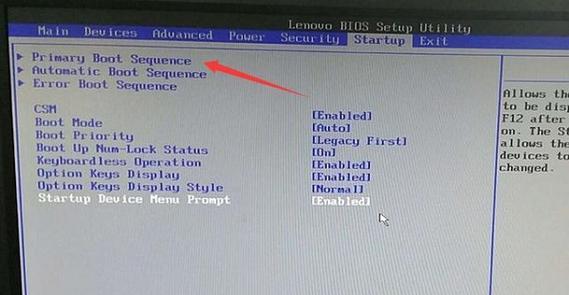
准备好U盘及电脑(连接U盘)
在开始安装U盘驱动之前,确保U盘已插想台式电脑的USB接口中,并且电脑已经正常开机。
打开设备管理器(设备管理器查看驱动状态)
点击电脑桌面上的“我的电脑”图标,右键点击鼠标,选择“属性”,在弹出的窗口中点击左侧的“设备管理器”,以便查看U盘的驱动状态。
寻找并更新U盘驱动程序(自动更新或手动更新)
在设备管理器中找到“通用串行总线控制器”或“USB控制器”下的U盘设备,右键点击选择“更新驱动程序”,然后选择自动更新或手动更新驱动程序。
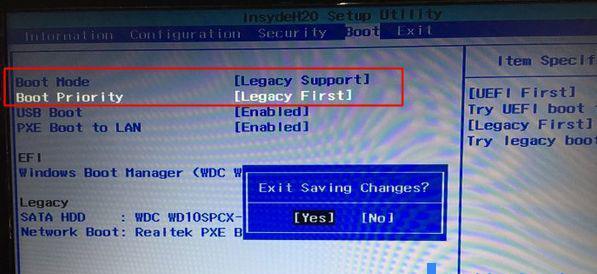
等待驱动程序安装完成(安装过程时间视驱动文件大小而定)
安装驱动程序时需要一定的时间,具体时间视驱动文件的大小而定,请耐心等待。
检查驱动安装结果(设备管理器中查看驱动状态)
安装完成后,返回设备管理器界面,查看U盘驱动程序的安装状态,确保驱动程序已经成功安装并正常工作。
测试U盘是否正常工作(插拔测试)
拔出U盘后重新插入,如果电脑能够正常识别并读取U盘中的数据,说明驱动安装成功,U盘正常工作。
卸载旧版驱动程序(删除已安装的驱动程序)
如果之前已经安装过U盘驱动程序但不兼容或有其他问题,可以通过设备管理器将其卸载,然后重新进行驱动程序的安装。
重启电脑(确保驱动程序的正常运行)
在完成驱动程序的安装后,建议重启电脑以确保驱动程序能够正常运行,并让系统对其进行适配和优化。
兼容性问题解决方法(常见问题与解决方案)
如果在安装U盘驱动过程中出现兼容性问题,本文还提供了一些常见问题与解决方案,供大家参考和解决相关问题。
常用U盘管理工具推荐(增强U盘功能)
除了安装驱动程序外,为了更好地管理和使用U盘,本文还推荐了几款常用的U盘管理工具,可以帮助我们增强U盘的功能和性能。
定期更新驱动程序(保持系统最新)
为了保持U盘的正常使用和系统的稳定性,建议定期检查并更新驱动程序,以确保系统始终具备最新的兼容性和性能优化。
备份重要数据(数据安全保护)
在安装驱动程序之前,为了避免数据丢失和其他意外情况,建议提前备份重要数据,确保数据的安全保护。
正确安装联想台式电脑U盘驱动的方法
本文详细介绍了如何正确安装联想台式电脑U盘驱动,从了解硬件需求到下载官方驱动,再到更新驱动程序和解决兼容性问题,以及常用的U盘管理工具推荐和数据备份等。希望本文对大家在使用联想台式电脑时能够有所帮助,解决U盘驱动相关问题。







