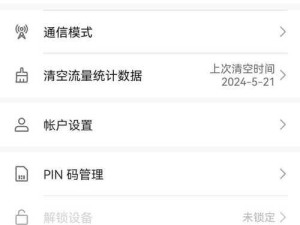在日常使用电脑的过程中,我们经常会遇到电脑系统崩溃、病毒感染或者硬盘损坏等情况,导致重要的数据丢失。为了避免这种情况发生,我们可以使用U盘来备份电脑系统。本文将详细介绍使用U盘备份电脑系统的方法和步骤,让您的数据永远安全。
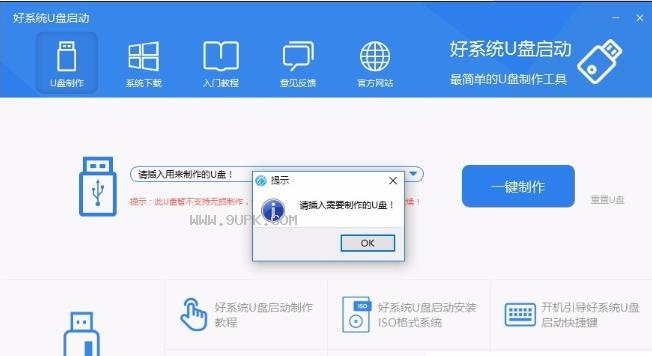
准备工作:选择合适的U盘和备份工具
制作U盘启动盘:下载并安装制作工具
设置BIOS:调整电脑启动顺序以启动U盘
进入U盘启动界面:选择“备份”选项
选择备份目标:选择需要备份的磁盘或分区
选择备份方式:全盘备份或增量备份
设置备份路径:选择一个可靠的存储路径
开始备份:点击“开始备份”按钮等待完成
备份完成提示:按照提示操作进行下一步
制作U盘恢复盘:备份系统后,制作一份恢复盘
恢复电脑系统:使用恢复盘进行系统恢复
选择备份还原点:选择之前的备份时间点
开始系统恢复:点击“开始恢复”按钮等待完成
恢复完成提示:按照提示重启电脑即可
定期备份:建议定期备份以保证数据安全
每个
准备工作:选择一款容量足够大的U盘,并确保U盘没有重要的数据,以免被覆盖。同时,下载一款可靠的备份工具,如“EasyBackup”。
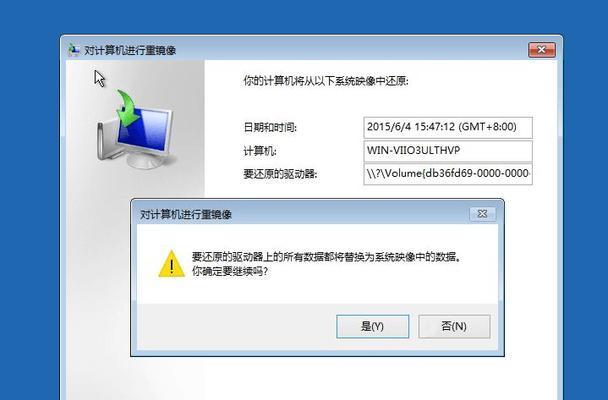
制作U盘启动盘:将U盘插入电脑,运行备份工具,并选择制作U盘启动盘的选项。根据提示完成制作过程,耐心等待即可。
设置BIOS:重启电脑,进入BIOS设置界面。找到“Boot”选项,并将U盘的启动顺序调整为第一位。保存设置并退出BIOS。
进入U盘启动界面:重启电脑后,会进入U盘启动界面,根据提示选择“备份”选项,并按回车键确认。
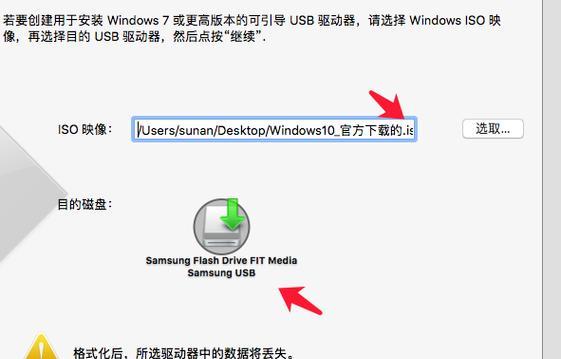
选择备份目标:在备份工具中,会显示当前电脑的磁盘和分区列表。选择需要备份的磁盘或分区,并按回车键确认。
选择备份方式:备份工具提供全盘备份和增量备份两种方式,根据需求选择相应的备份方式,并按回车键确认。
设置备份路径:选择一个可靠的U盘路径作为备份存储位置,确保U盘有足够的空间来存储备份文件。
开始备份:确认备份设置无误后,点击“开始备份”按钮,备份工具会开始备份您选择的磁盘或分区,耐心等待备份完成。
备份完成提示:备份完成后,备份工具会给出相应的提示信息。按照提示操作,可以选择继续备份其他磁盘或退出备份工具。
制作U盘恢复盘:备份电脑系统后,建议制作一份U盘恢复盘,以便在需要时能够快速恢复系统。在备份工具中选择“制作恢复盘”,根据提示操作完成制作过程。
恢复电脑系统:在需要恢复系统时,将制作好的U盘恢复盘插入电脑,并将电脑启动顺序调整为首先启动U盘。
选择备份还原点:在恢复工具界面中,选择之前备份的时间点作为还原点,并按回车键确认。
开始系统恢复:确认还原点设置无误后,点击“开始恢复”按钮,恢复工具会开始还原您选择的备份还原点,耐心等待恢复完成。
恢复完成提示:恢复完成后,恢复工具会给出相应的提示信息。按照提示重启电脑,系统将会恢复到您选择的备份还原点的状态。
定期备份:为了保证数据的安全,建议定期备份电脑系统。这样即使遇到意外情况,也能够快速恢复并避免数据丢失的风险。
通过使用U盘来备份电脑系统,我们可以轻松保护重要的数据。准备工作、制作U盘启动盘、设置BIOS、进入U盘启动界面、选择备份目标、选择备份方式、设置备份路径、开始备份、备份完成提示、制作U盘恢复盘、恢复电脑系统、选择备份还原点、开始系统恢复、恢复完成提示、定期备份,这些步骤让我们可以在遇到电脑系统问题时快速恢复,数据永不丢失。