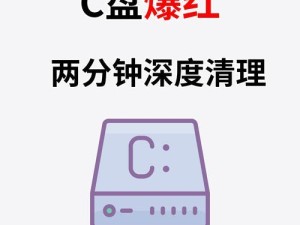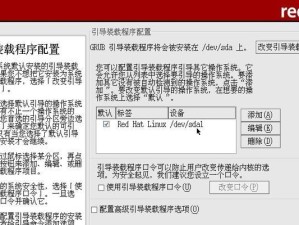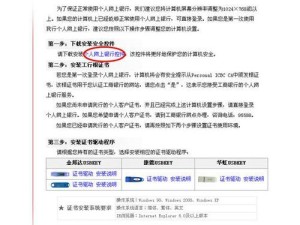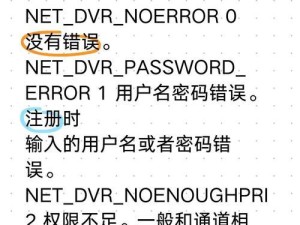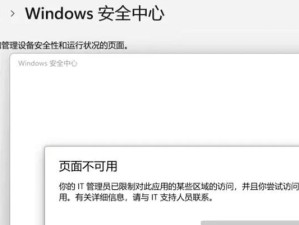随着科技的不断发展,电脑已成为我们生活中不可或缺的工具。然而,在使用电脑时,有时我们可能会遇到系统崩溃、病毒感染等问题,这时重新安装操作系统就成为必要的选择。而使用U盘大师,您可以轻松地进行系统安装,本文将为您详细介绍如何使用U盘大师装系统的方法和步骤。
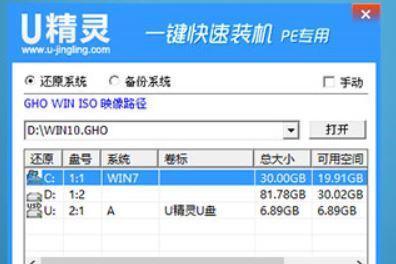
一:准备工作
内容1:在开始安装系统之前,您需要准备好一台可用的电脑、一个容量足够的U盘以及一个包含操作系统镜像文件的ISO文件。确保您的电脑连接到可靠的电源,并备份好重要的数据。
二:下载和安装U盘大师
内容2:在U盘大师官网(www.upansoft.com)上下载最新版本的U盘大师软件。下载完成后,双击运行安装程序,按照提示进行安装。
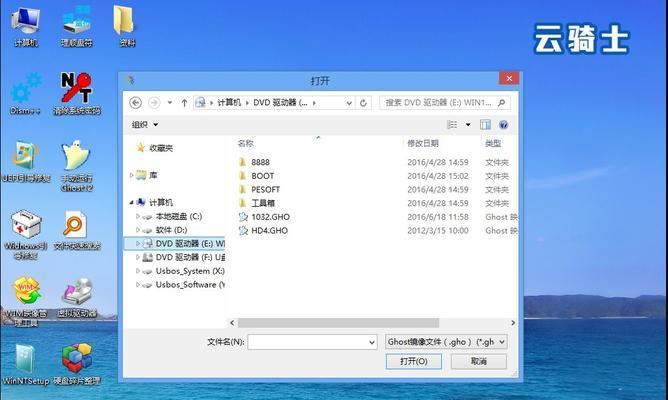
三:制作启动U盘
内容3:打开U盘大师软件后,插入U盘。在软件界面上选择“系统备份与恢复”功能,然后选择“制作启动U盘”。在弹出的窗口中选择您的U盘,并点击“开始制作”。
四:选择操作系统镜像文件
内容4:在制作启动U盘过程中,软件会要求您选择操作系统镜像文件。点击“浏览”,找到您之前准备好的ISO文件并选择它。接下来,点击“确定”开始制作启动U盘。
五:设置BIOS
内容5:在电脑重启之前,您需要进入BIOS设置界面,将U盘设为启动项。不同电脑的进入BIOS设置方式可能不同,一般可以在开机时按下Del、F2或F12键进入。在设置界面中找到“Boot”或“启动项”选项,将U盘置顶。
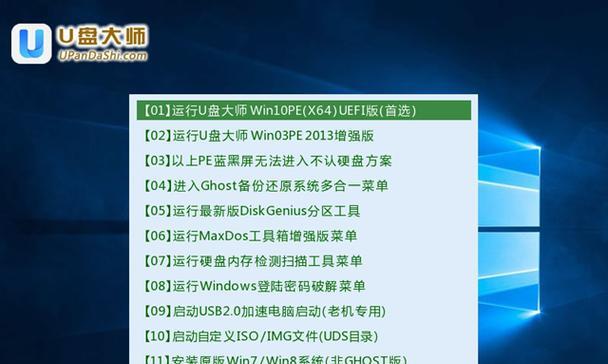
六:重启电脑
内容6:保存BIOS设置后,重启您的电脑。如果一切正常,您的电脑将从U盘启动,并显示U盘大师的启动界面。
七:选择系统安装类型
内容7:在U盘大师的启动界面上,选择“安装系统”功能。接着,您需要选择您想要安装的操作系统类型,如Windows10、Windows7等。
八:选择安装方式
内容8:根据您的需求和情况,选择“全新安装”或“升级安装”方式。全新安装会清空您的电脑上所有数据,升级安装会保留一部分原有数据。
九:按照引导完成安装
内容9:根据U盘大师的引导,按照提示逐步完成操作系统的安装。这个过程可能需要一些时间,请耐心等待。
十:激活操作系统
内容10:安装完成后,根据您的操作系统版本,选择相应的激活方式进行激活。您可以使用激活码、购买正版产品密钥或者使用试用版本。
十一:更新驱动和软件
内容11:在系统安装完成后,及时更新电脑的驱动程序和常用软件,以确保系统的正常运行。您可以通过U盘大师提供的驱动更新功能来快速更新驱动。
十二:重启电脑
内容12:在安装完驱动和软件后,重启电脑。您将看到全新的操作系统界面,可以开始使用电脑了。
十三:备份重要数据
内容13:系统安装完成后,建议您定期备份重要的数据,以防止数据丢失。您可以使用U盘大师的备份功能来轻松备份数据。
十四:使用U盘大师修复系统
内容14:除了安装系统,U盘大师还可以帮助您修复系统故障。通过选择“修复系统”功能,您可以解决一些常见的系统问题,如启动失败、蓝屏等。
十五:
内容15:通过本文的介绍,相信您已经掌握了使用U盘大师装系统的方法和步骤。使用U盘大师,您可以轻松完成系统安装,解决电脑系统问题。祝您使用愉快!