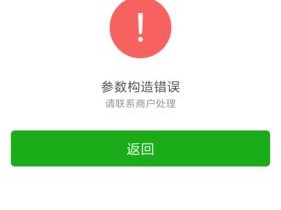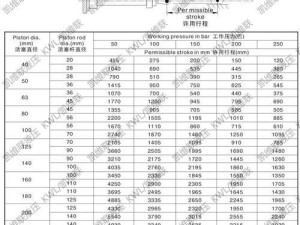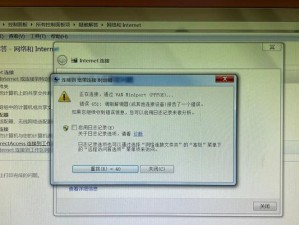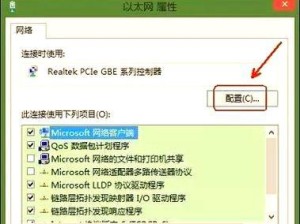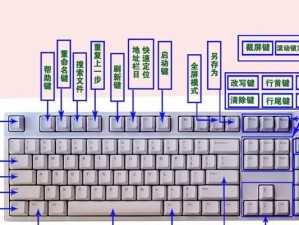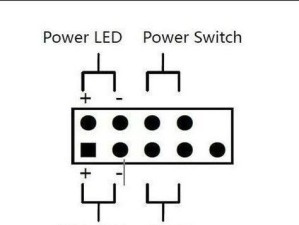在电脑维护和故障排除中,启动盘是一个非常重要的工具。通过制作启动盘,我们可以在系统崩溃或无法正常启动时进行修复。而UltraISO作为一个强大而实用的光盘映像文件处理工具,能够帮助我们快速制作出可靠的启动盘。本文将详细介绍以UltraISO制作启动盘的步骤和技巧,让你轻松应对各种电脑问题。
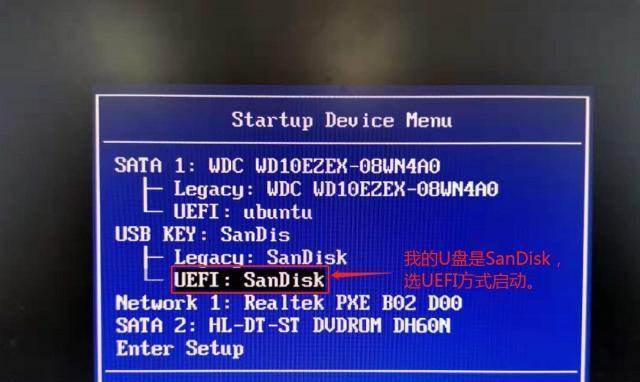
一:准备所需材料
内容1:我们需要准备一台已安装UltraISO软件的电脑,并确保你已拥有一个合法的软件注册码。你需要一张可供制作的光盘或一个USB闪存驱动器。你还需要一份包含操作系统镜像文件的ISO文件,这可以是Windows安装光盘的映像文件或者其他操作系统的映像文件。
二:打开UltraISO软件
内容2:双击桌面上的UltraISO快捷方式图标或在开始菜单中找到UltraISO并点击打开。软件启动后,你将看到一个直观而用户友好的界面,准备开始制作启动盘。
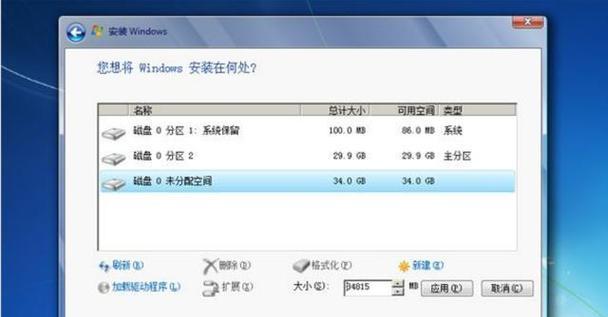
三:选择ISO文件
内容3:点击菜单栏中的“文件”选项,然后选择“打开”命令。在弹出的文件浏览对话框中,找到并选择你之前准备好的ISO文件,并点击“打开”。
四:制作启动盘
内容4:在UltraISO主界面的工具栏中,找到并点击“启动”按钮。在弹出的下拉菜单中,选择“写入硬盘映像”命令。这将打开一个新的对话框,用于设置启动盘制作的相关参数。
五:选择目标驱动器
内容5:在新对话框的“驱动器”下拉菜单中,选择你要将启动盘写入的目标驱动器。如果你准备使用USB闪存驱动器,确保插入USB设备并选择相应的驱动器。

六:设置写入方式
内容6:在对话框的“写入方式”部分,你可以选择不同的写入方式。如果你希望在写入过程中检查映像文件的完整性,请勾选“校验写入”的选项。
七:开始制作启动盘
内容7:点击对话框中的“写入”按钮,UltraISO将开始制作启动盘。这个过程可能需要一些时间,取决于你的ISO文件的大小和你的计算机性能。
八:等待制作完成
内容8:在制作启动盘的过程中,请耐心等待。你可以在进度条上看到进度,并根据需要进行其他操作。一旦制作完成,UltraISO将会弹出一个对话框通知你。
九:测试启动盘
内容9:将制作好的启动盘插入需要修复或安装操作系统的电脑中。然后重启电脑,并进入BIOS设置界面,将启动顺序设置为从光盘或USB设备启动。保存设置并重启电脑。如果一切正常,你将看到启动盘成功运行,并进入到操作系统安装或修复界面。
十:常见问题与解决方案
内容10:有时候,在制作启动盘的过程中可能会遇到一些问题。比如,制作的启动盘无法被识别或无法正常启动。这时候,你可以尝试重新制作启动盘,确保操作正确并且ISO文件没有损坏。
十一:注意事项
内容11:在制作启动盘时,确保你的电脑和光盘或USB设备都处于良好的工作状态。同时,也要选择合适的驱动器和正确的写入方式来保证启动盘的可靠性和稳定性。
十二:备份重要数据
内容12:在制作启动盘之前,强烈建议你先备份重要的个人数据。因为制作启动盘时,可能会格式化或清空目标驱动器上的数据,以确保写入启动盘的过程顺利进行。
十三:优点和适用范围
内容13:UltraISO制作的启动盘具有稳定可靠的特点,适用于各种系统修复和安装需求。无论是解决系统崩溃、恢复丢失的分区、还是安装新的操作系统,都可以通过UltraISO制作的启动盘来轻松完成。
十四:探索更多功能
内容14:除了制作启动盘,UltraISO还具有许多其他强大的功能。例如,你可以用它来创建、编辑和转换光盘映像文件,或者制作虚拟光驱来模拟CD/DVD的使用。通过探索更多功能,你可以充分发挥UltraISO的优势。
十五:
内容15:通过本文的教程,你已经学会了如何使用UltraISO制作可靠的启动盘。这个过程并不复杂,只需要按照步骤操作即可。制作启动盘可以为你带来极大的便利,让你在遇到电脑问题时能够快速解决。希望本文对你有所帮助,祝你使用UltraISO制作启动盘成功!