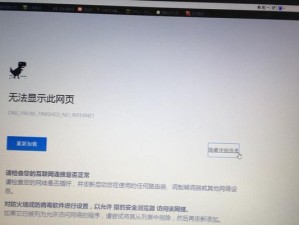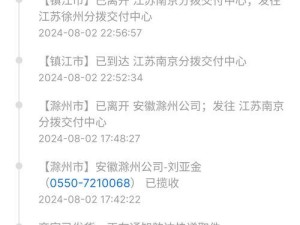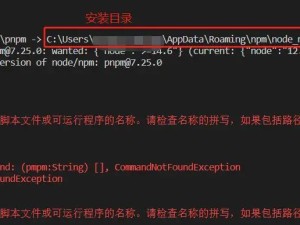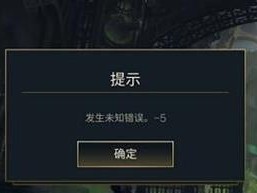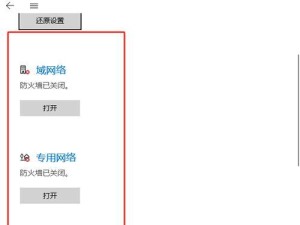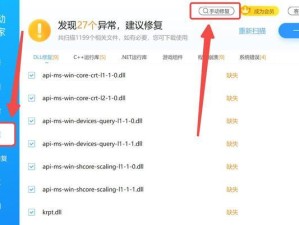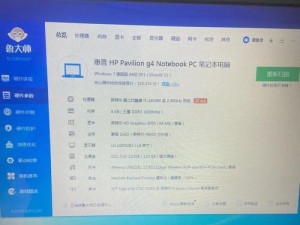在当前科技快速发展的时代,电脑已经成为我们生活中不可或缺的一部分。然而,随着时间的推移,电脑性能可能会逐渐下降,导致运行速度变慢。为了解决这个问题,许多用户选择了将机械硬盘替换为固态硬盘的方案。而华硕FL5800固态硬盘作为一款高性能的存储设备,能够显著提升电脑的速度和响应能力。本文将详细介绍华硕FL5800固态硬盘的安装步骤,帮助读者轻松完成升级,享受快速的电脑体验。

1.确定需求——购买合适的固态硬盘

在安装固态硬盘之前,首先需要明确自己的需求,并根据自身情况选择适合的固态硬盘。华硕FL5800固态硬盘作为一款高性能存储设备,适用于需要大容量和快速读写速度的用户。
2.准备工具——确保安装顺利进行
在进行固态硬盘安装之前,我们需要准备一些基本的工具,如螺丝刀、固态硬盘托架等。这些工具将有助于安装过程的顺利进行。

3.关机拆机——为安装做准备
在进行固态硬盘的安装之前,我们需要先关闭电脑,并断开所有电源连接。然后使用螺丝刀打开电脑主机箱,找到原有机械硬盘所在的位置。
4.拆下机械硬盘——为固态硬盘腾出空间
在确定了机械硬盘所在位置后,使用螺丝刀解开固定机械硬盘的螺丝,并将其取下。注意保存好数据线和电源线,这些将会在后续的安装中用到。
5.安装固态硬盘——插上数据线与电源线
将华硕FL5800固态硬盘插入机械硬盘的位置,并用螺丝刀将其固定。连接数据线和电源线,确保连接牢固可靠。
6.连接主板——保证固态硬盘与电脑正常通信
将数据线和电源线分别连接到主板上相应的插槽中。这样,固态硬盘就能够与电脑进行正常的通信和数据传输。
7.启动电脑——检查固态硬盘是否识别
完成硬件连接后,重新启动电脑,并进入BIOS设置。在BIOS中,确认固态硬盘是否被正确地识别。如果没有识别到,需要检查连接是否松动,并确保安装步骤没有遗漏。
8.安装操作系统——将电脑重置为出厂设置
在固态硬盘安装完成后,我们需要重新安装操作系统。这样可以保证电脑能够以最佳状态工作,并且发挥固态硬盘的最大性能。
9.驱动安装——确保硬件正常工作
安装完操作系统后,我们需要安装相应的驱动程序,以确保硬件设备能够正常工作。可以通过官方网站或驱动管理工具来获取最新的驱动版本。
10.软件迁移——将重要数据迁移到固态硬盘
在固态硬盘安装完成后,我们可以使用软件迁移工具将原有机械硬盘上的重要数据迁移到固态硬盘上。这样可以节省时间,并且保留原有的个人文件和设置。
11.BIOS优化——提升固态硬盘性能
通过调整BIOS设置,我们可以进一步提升固态硬盘的性能。例如,启用AHCI模式、关闭磁盘预读取等操作都可以加速固态硬盘的读写速度。
12.安全保护——确保数据安全与稳定
在安装固态硬盘后,我们需要注意数据的安全和稳定性。可以设置自动备份功能,以防止数据丢失或损坏。
13.测试性能——验证固态硬盘升级效果
完成固态硬盘安装后,我们可以进行一些性能测试,以验证升级的效果。例如,通过运行软件和加载大型文件来测试读写速度和响应时间。
14.常见问题解答——解决安装中的疑惑
在安装过程中,可能会遇到一些问题或疑惑。本节将回答一些常见问题,帮助读者解决困惑,确保安装顺利完成。
15.与建议——享受快速电脑体验
通过本文所介绍的华硕FL5800固态硬盘安装教程,我们可以轻松地将机械硬盘升级为固态硬盘,从而显著提升电脑的性能和响应速度。建议读者根据自身需求选择合适的固态硬盘,并遵循本文所述的步骤进行安装,从而享受快速的电脑体验。