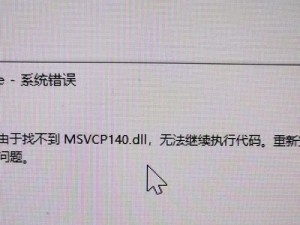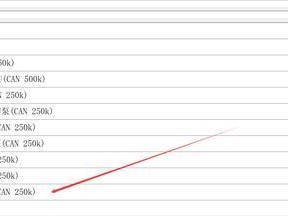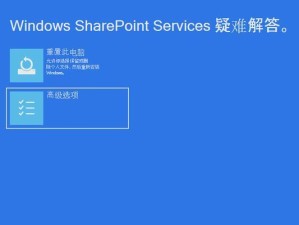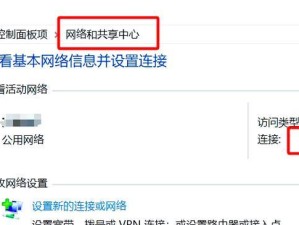在某些情况下,我们可能需要重新安装操作系统,但是没有光驱或光驱无法正常工作。这时候,我们可以使用U盘作为启动介质来安装系统。本文将详细介绍如何通过XP系统从U盘启动安装系统的步骤和方法,并提供一些常见问题的解答。
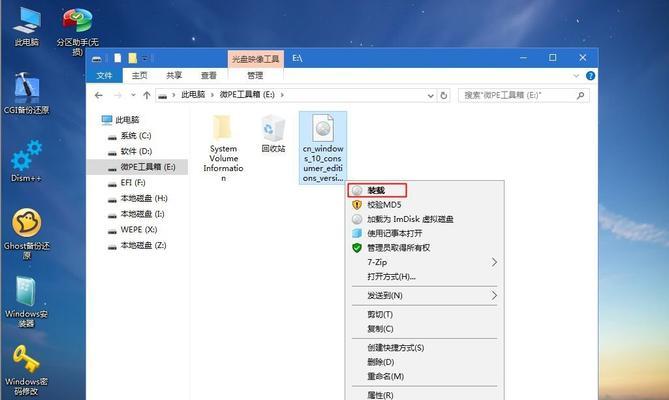
准备工作:确保U盘容量足够大,插入电脑并备份重要文件
在开始之前,我们首先需要准备一个容量足够大的U盘,并将其中重要文件备份至安全的位置,以防意外丢失。
下载并准备XP系统镜像文件:获取合法的XP系统镜像文件
在进行U盘启动安装之前,我们需要先下载XP系统的合法镜像文件,并确保其完整性。我们可以使用专业的刻录工具将镜像文件写入U盘中。

制作可启动U盘:使用专业工具将镜像文件写入U盘
为了能够通过U盘启动安装系统,我们需要使用专业的制作工具,比如“rufus”,将XP系统镜像文件写入U盘中。在进行制作之前,确保选择正确的U盘和正确的镜像文件路径。
设置电脑启动顺序:进入BIOS设置并调整启动顺序
在使用U盘启动安装系统之前,我们需要进入电脑的BIOS设置,并将启动顺序调整为U盘优先。这样,当我们重新启动电脑时,系统会首先读取U盘中的内容。
重启电脑并按提示操作:重新启动电脑并按照提示操作
完成了前面的准备工作和设置之后,我们可以重新启动电脑。在重启过程中,按照屏幕上的提示进行操作,选择U盘作为启动介质。
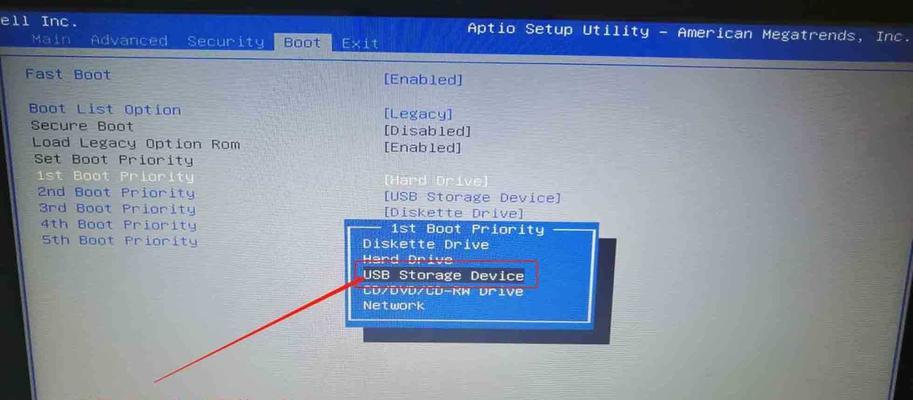
进入系统安装界面:等待加载并进入系统安装界面
一旦选择了U盘作为启动介质,系统会开始加载相关文件,并进入XP系统的安装界面。在这个界面上,我们可以进行系统的安装和配置。
选择安装方式:全新安装或升级安装
在进入系统安装界面后,我们需要选择安装方式。根据个人需求和实际情况,可以选择全新安装还是升级安装。全新安装会将原有数据清空并重新安装系统,而升级安装则会在原有系统基础上进行更新。
分区和格式化硬盘:根据需要进行分区和格式化操作
在进行全新安装时,我们可以根据需要对硬盘进行分区和格式化操作。这样可以更好地管理磁盘空间和数据存储,确保系统的运行效果和稳定性。
安装系统并等待完成:开始安装系统并耐心等待
当我们完成了分区和格式化操作后,就可以开始安装系统。系统会自动进行相关的文件拷贝和配置,我们只需要耐心等待,直到安装完成。
输入产品密钥:根据个人授权情况输入产品密钥
在安装过程中,系统可能会要求输入产品密钥。根据个人的授权情况,输入正确的产品密钥以完成激活。
选择时区和语言:根据个人需求进行设置
在系统安装完成后,系统会要求选择时区和语言设置。根据个人需求和实际情况,进行相应的选择以便使用系统。
安装驱动程序:根据硬件情况选择并安装相应驱动程序
一旦系统安装完成,我们需要根据硬件情况选择并安装相应的驱动程序。这样可以保证硬件设备的正常运行和兼容性。
更新系统和安装补丁:保持系统的安全性和稳定性
完成了驱动程序的安装后,我们需要及时更新系统并安装相关的补丁,以确保系统的安全性和稳定性。这样可以避免一些已知的安全漏洞和问题。
常见问题解答:解答一些常见问题和故障排除
在整个安装过程中,可能会遇到一些常见问题和故障。在这部分,我们将提供一些常见问题的解答和故障排除的方法,帮助读者顺利完成安装过程。
通过XP系统从U盘启动安装系统的方法
通过本文的介绍和步骤,我们可以清楚地了解如何通过XP系统从U盘启动安装系统。只要按照正确的步骤进行操作,就可以顺利完成系统的安装,并进行相关的配置和设置。同时,遇到问题时可以参考本文中提供的常见问题解答,进行故障排除。祝愿大家在安装过程中顺利进行!