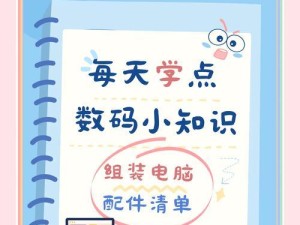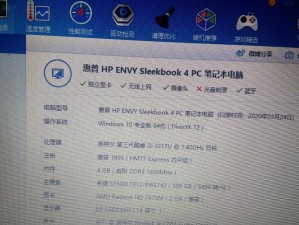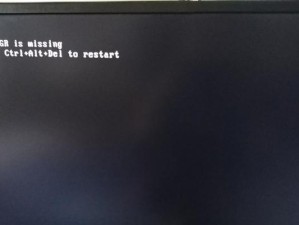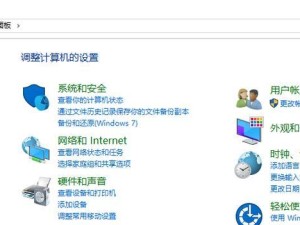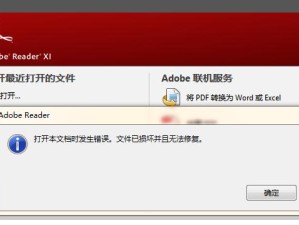在日常使用电脑的过程中,难免会遇到系统崩溃、病毒感染等问题,而重新安装操作系统是解决这些问题的常见方法之一。本文将详细介绍如何使用PE制作Win10系统安装盘,以便在需要时能够轻松恢复电脑正常运行。

标题和
1.PE简介
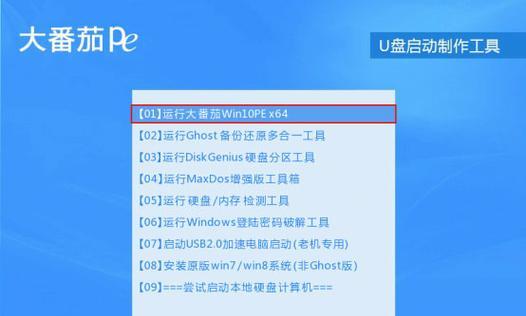
PE(Pre-installationEnvironment)是一种轻量级的操作系统环境,它可以运行在独立的启动介质上,如U盘或光盘,无需安装在硬盘上。
2.准备工作
在制作PE之前,我们需要准备一台正常运行的电脑和一个可用的U盘。
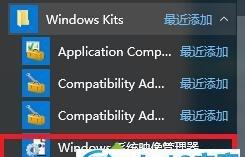
3.下载PE制作工具
在制作PE之前,我们需要下载并安装一个PE制作工具,如WinPE、AOMEIPEBuilder等。
4.创建PE启动盘
打开PE制作工具后,选择制作启动盘的类型为Win10,并指定U盘为启动盘。
5.导入Win10系统文件
在PE制作工具的界面上,选择导入Win10系统文件的选项,并选择Win10系统安装盘的镜像文件所在路径。
6.配置PE启动项
在PE制作工具的界面上,选择配置PE启动项的选项,并设置启动时加载的驱动程序和其他必要的设置。
7.开始制作PE
确认所有设置后,点击开始制作PE按钮,等待制作过程完成。
8.PE启动测试
制作完成后,将U盘插入需要重新安装系统的电脑,并设置从U盘启动,进行PE启动测试。
9.进入PE系统
成功启动PE后,进入PE系统界面,可以进行系统备份、病毒查杀和系统修复等操作。
10.安装Win10系统
在PE系统界面上,找到Win10系统安装程序,并按照提示进行重新安装操作系统。
11.安装过程中的注意事项
在重新安装Win10系统的过程中,需要注意保存重要数据、选择合适的安装方式等细节。
12.驱动和软件安装
在重新安装Win10系统后,需要安装相应的驱动程序和常用软件,以确保电脑正常运行。
13.数据恢复与迁移
如果在重新安装系统之前有进行数据备份,可以在新系统中进行数据恢复或迁移。
14.系统优化与个性化设置
在重新安装系统后,可以根据个人需求进行系统优化和个性化设置,提升电脑的使用体验。
15.PE启动盘的维护与更新
制作完PE启动盘后,需要定期进行维护和更新,以保证其在需要时能够正常使用。
通过本文的教程,我们详细介绍了如何使用PE制作Win10系统安装盘,并通过PE启动盘重新安装系统。希望读者能够在遇到系统问题时,通过本文的指导,轻松解决问题,让电脑重新焕发活力。