在Windows10操作系统中,使用U盘PE进行安装成为一个常见的需求。本文将为您提供一份简明易懂的教程,帮助您轻松学会如何在Windows10上安装U盘PE,并享受到更好的操作体验。
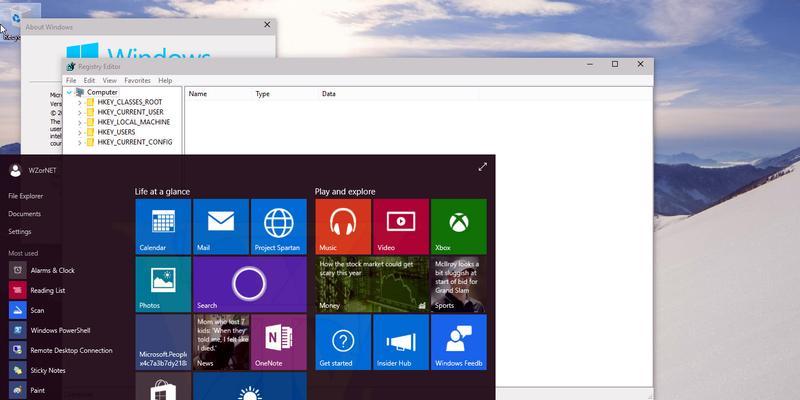
1.准备所需材料
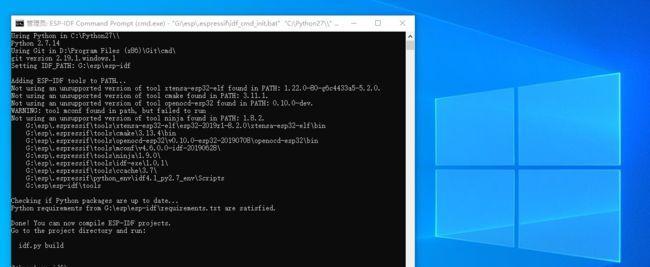
在开始操作之前,您需要准备好以下几样材料:一台已经安装了Windows10的电脑、一根空白的U盘、以及一个可用的电脑与互联网连接。
2.下载合适的U盘PE版本
根据您的需要,选择合适的U盘PE版本,并下载到您的电脑上。确保选择的版本与您的系统相匹配,以免出现兼容性问题。
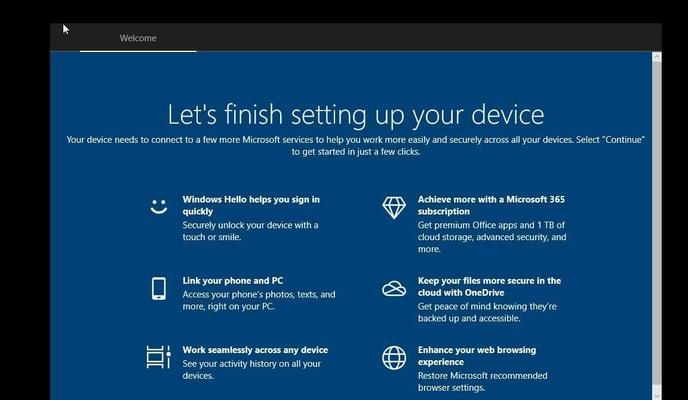
3.格式化U盘
将空白U盘插入电脑,并对其进行格式化。请注意备份U盘上的数据,因为格式化会清除所有已有数据。
4.使用制作工具制作U盘PE
打开您下载的U盘PE制作工具,按照提示进行操作,将U盘制作成U盘PE启动盘。
5.设置BIOS启动顺序
重启电脑,并进入BIOS设置界面。将U盘PE的启动顺序调整到第一位,并保存修改。
6.插入U盘PE并启动
将制作好的U盘PE插入电脑,重新启动电脑。系统将从U盘PE启动,进入U盘PE的操作界面。
7.进行安装前的准备
在U盘PE操作界面中,您可以进行一些安装前的准备工作,如查看硬盘分区情况、备份重要文件等。
8.开始安装
选择合适的安装选项,并按照提示完成安装过程。请注意,在此过程中可能需要您提供一些必要的信息。
9.系统初始化配置
安装完成后,系统将自动进行初始化配置。您需要耐心等待,直到系统完成全部配置工作。
10.安装驱动程序
根据您的需求,安装适配于您的电脑型号的驱动程序。这样可以保证系统能够正常运行,并充分发挥其性能。
11.更新系统补丁
及时更新系统补丁可以提高系统的稳定性和安全性。通过WindowsUpdate等工具,下载并安装最新的系统补丁。
12.安装必备软件
根据个人需求,安装一些常用的软件,如浏览器、办公软件等。这样可以使得系统更加实用和便捷。
13.配置个性化设置
根据个人喜好,进行系统的个性化设置。您可以更改桌面背景、主题颜色、字体大小等。
14.设置系统备份
为了保护您的系统和数据安全,建议设置系统备份。您可以使用Windows自带的备份工具或第三方备份软件来完成此项任务。
15.安装完成,尽情享受
恭喜您,您已经成功安装了U盘PE,并完成了相关的配置和设置。现在,您可以尽情享受Windows10带来的便利和强大功能了!
通过本文提供的简明教程,您已经学会了如何在Windows10上安装U盘PE的步骤。希望这些内容能够帮助您顺利完成安装,并使您的系统使用体验更加优秀。祝您使用愉快!







