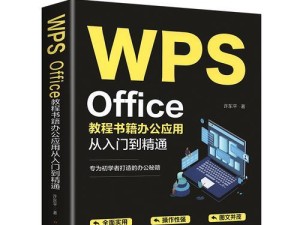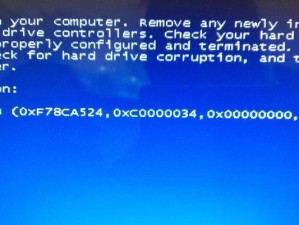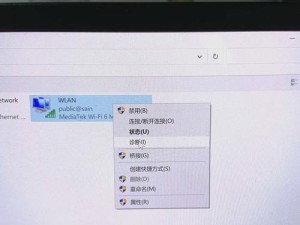在日常使用电脑时,我们有时需要重新安装操作系统,而传统的光盘安装方式已经逐渐被淘汰。本文将详细介绍如何利用U盘UEFI安装系统的方法,以帮助大家轻松搞定电脑系统安装。
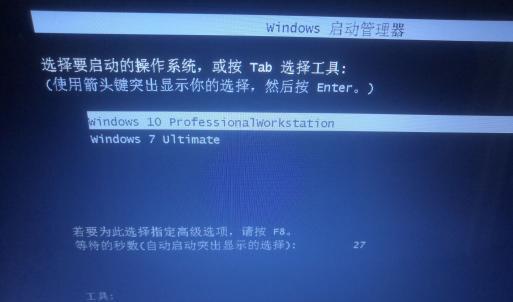
文章目录:
1.准备所需材料
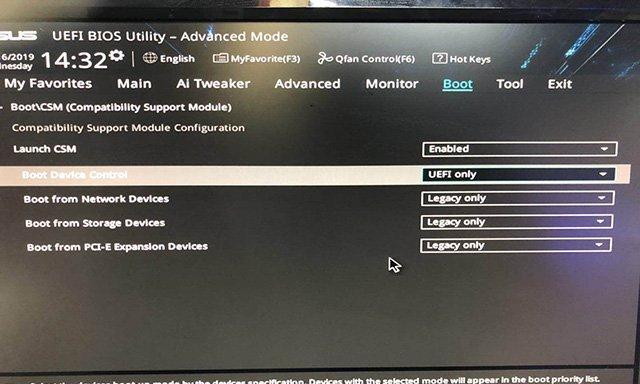
2.检查U盘是否支持UEFI引导
3.下载合适的系统镜像文件
4.准备U盘并格式化
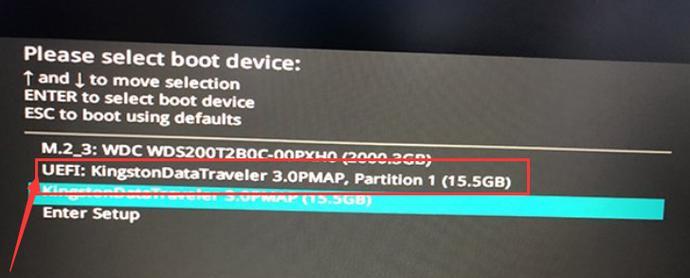
5.创建可引导的U盘
6.设置电脑启动顺序为UEFI模式
7.进入UEFI引导界面
8.选择U盘作为启动设备
9.进入系统安装程序界面
10.分区设置与系统安装
11.等待安装过程完成
12.安装后的系统设置
13.安装系统所需的驱动程序
14.更新操作系统和驱动程序
15.备份重要文件及注意事项
1.准备所需材料
在开始之前,我们需要准备一台电脑、一个U盘(容量不小于8GB)、一台能正常联网的电脑和一个可供下载系统镜像文件的网站。
2.检查U盘是否支持UEFI引导
不是所有的U盘都支持UEFI引导,为了确保安装成功,我们需要检查U盘是否支持UEFI引导。
3.下载合适的系统镜像文件
根据自己的需求,选择并下载合适的系统镜像文件,通常可以从官方网站或其他可靠的第三方网站获取。
4.准备U盘并格式化
将U盘插入电脑,对其进行格式化,确保它是一个干净的存储设备。
5.创建可引导的U盘
使用专门的工具,如Rufus、Win32DiskImager等,在U盘上创建可引导的系统安装环境。
6.设置电脑启动顺序为UEFI模式
进入电脑的BIOS设置界面,将启动顺序调整为UEFI模式,并将U盘作为第一启动设备。
7.进入UEFI引导界面
重启电脑后,进入UEFI引导界面,通常通过按下特定的快捷键(如F12、ESC等)进入。
8.选择U盘作为启动设备
在UEFI引导界面中,选择U盘作为启动设备,并确认选择。
9.进入系统安装程序界面
等待片刻,电脑将自动进入系统安装程序的界面,根据提示进行后续操作。
10.分区设置与系统安装
在系统安装程序界面中,可以对硬盘进行分区设置,并选择需要安装的系统版本和安装路径。
11.等待安装过程完成
系统安装过程可能需要一些时间,请耐心等待,确保电脑通电的情况下不要中断安装过程。
12.安装后的系统设置
完成系统安装后,根据个人需求进行一些必要的系统设置,如语言、时区、密码等。
13.安装系统所需的驱动程序
根据硬件设备情况,安装所需的驱动程序,以确保电脑的正常运行。
14.更新操作系统和驱动程序
及时更新操作系统和驱动程序是保持电脑安全性和性能稳定性的重要一环。
15.备份重要文件及注意事项
安装完成后,不要忘记备份重要文件,并注意一些系统使用中的小技巧和注意事项,以确保电脑的正常使用和维护。
通过本文的教程,我们可以看到使用U盘UEFI安装系统并不复杂,只需准备好所需材料,按照步骤进行操作,就能轻松搞定电脑系统安装。希望本文对大家有所帮助,祝愿大家顺利完成系统安装并享受高效的电脑使用体验。