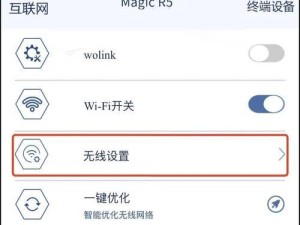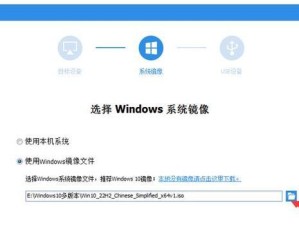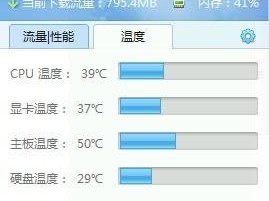在装系统时,通常我们会选择使用U盘来安装,因为它方便携带、操作简单。但是,在使用U盘装系统之前,我们需要将其制作成启动U盘,才能顺利进行系统的安装。本文将详细介绍如何制作启动U盘,并为大家提供了一步步的操作教程。
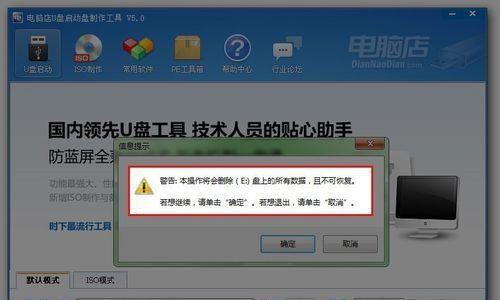
1.准备工作
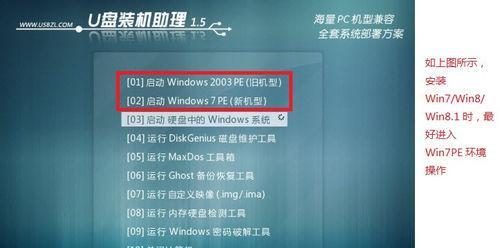
在开始制作启动U盘前,我们需要准备一些必要的工具和文件。我们需要一台已经安装好操作系统的电脑,以及一根容量不小于4GB的U盘。此外,还需要下载一个适用于所需操作系统版本的镜像文件。
2.格式化U盘
将U盘插入电脑,并打开“我的电脑”或“此电脑”窗口。找到对应的U盘,并右键点击选择“格式化”选项。在弹出的格式化对话框中,选择默认的文件系统和快速格式化选项,并点击“开始”按钮。
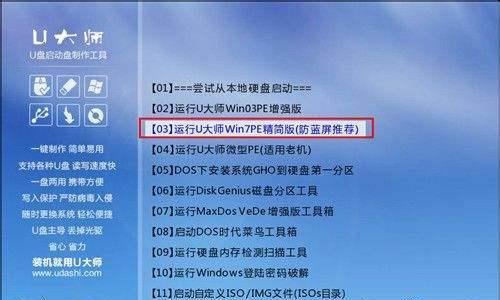
3.获取启动引导程序
为了使U盘能够启动并安装系统,我们需要获取一个启动引导程序。可以通过在搜索引擎中输入相关关键字来下载适合的启动引导程序,并确保其与所需操作系统版本兼容。
4.创建启动分区
打开磁盘管理工具,在U盘上选择一个未分配的区域,并右键点击选择“新建简单卷”选项。按照向导的提示,设置分区大小、文件系统和分配盘符等信息,并完成创建。
5.将启动引导程序写入U盘
打开命令提示符窗口,并以管理员身份运行。输入命令“diskpart”,进入磁盘分区工具。然后依次输入“listdisk”、“selectdiskx”(x为U盘对应的磁盘号)和“clean”命令,清除U盘上的数据。
6.设置U盘为活动分区
在命令提示符窗口中,依次输入“createpartitionprimary”、“formatfs=fat32quick”和“active”命令,分别创建主分区、快速格式化并设置为活动分区。
7.将镜像文件写入U盘
使用虚拟光驱软件或解压工具,将下载好的镜像文件解压到一个临时目录中。在命令提示符窗口中,输入“cd/d临时目录路径”(临时目录路径为你解压的镜像文件所在路径),进入临时目录。
8.执行写入操作
在命令提示符窗口中,输入“bootsect/nt60U:”(U为U盘的盘符)命令,将启动引导程序写入U盘。
9.将镜像文件复制到U盘
在命令提示符窗口中,输入“xcopy/s源路径目标路径”(源路径为临时目录路径,目标路径为U盘的根目录路径),将镜像文件及其相关文件复制到U盘。
10.U盘制作完成
经过以上步骤,我们成功制作了一个启动U盘。现在,我们可以使用这个U盘来启动电脑,并安装我们所需的操作系统。
11.注意事项
在制作启动U盘的过程中,需要注意以下几点:确保U盘的容量充足;选择合适的启动引导程序;按照操作提示进行操作,避免出错。
12.解决常见问题
在制作启动U盘时,可能会遇到一些常见问题,比如写入失败、无法启动等。这时,可以参考相关的解决方法,或者寻求专业人士的帮助。
13.其他应用场景
除了用于装系统外,启动U盘还可以用于救援系统、病毒清除等应用场景。掌握制作启动U盘的方法,能够在各种情况下更好地应对问题。
14.维护和更新
随着操作系统的更新和技术的发展,制作启动U盘的方法可能会有所改变。我们需要及时获取相关的更新信息,并保持对制作启动U盘的维护和更新。
15.
通过本文的介绍,我们了解了如何制作启动U盘装系统,并掌握了一步步操作的方法。制作启动U盘并不复杂,只要按照正确的步骤进行操作,就能轻松完成。希望本文对大家有所帮助,祝您成功安装系统!