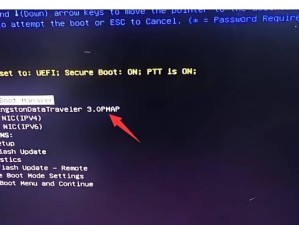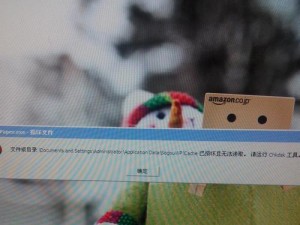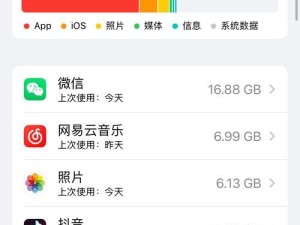随着技术的不断进步,越来越多的人希望在自己的Mac电脑上安装Windows操作系统,以便在不同的平台上体验不同的软件和功能。本文将教你如何使用硬盘在Mac上安装Windows10系统,让你的Mac变得更加多功能。

文章目录:
1.确保你的Mac电脑满足安装Windows10的要求

在开始安装Windows10之前,你需要确保你的Mac电脑满足最低的系统要求,包括硬件和软件方面的要求。
2.准备一个可用于安装Windows10的硬盘
为了安装Windows10系统,你需要准备一个外部硬盘或分区,以便将Windows10系统安装到其中。

3.下载并准备Windows10系统映像文件
在安装Windows10之前,你需要从微软官方网站下载Windows10系统映像文件,并将其准备好以供后续使用。
4.使用BootCamp助理创建Windows10安装磁盘
Mac上的BootCamp助理是一个很方便的工具,它可以帮助你创建一个用于安装Windows10的启动磁盘。
5.使用BootCamp助理分区你的硬盘
在安装Windows10之前,你需要使用BootCamp助理来分区你的硬盘,以便为Windows10系统留出足够的空间。
6.启动Mac并从Windows10安装磁盘启动
当你准备好安装Windows10时,你需要重新启动你的Mac,并从之前创建的Windows10安装磁盘中启动。
7.安装Windows10系统到你的硬盘
一旦你从Windows10安装磁盘启动了Mac,你将能够按照屏幕上的指示来安装Windows10系统到你的硬盘中。
8.设置Windows10和Mac双系统启动选项
在成功安装了Windows10之后,你需要设置双系统启动选项,以便在Mac启动时可以选择进入Mac还是Windows10系统。
9.安装并更新Windows10所需的驱动程序
在安装完Windows10之后,你需要安装和更新与你的Mac硬件兼容的驱动程序,以确保系统正常运行。
10.配置Windows10系统和个人设置
一旦驱动程序安装完毕,你可以根据个人的喜好和需求,对Windows10系统进行配置和个性化设置。
11.迁移和恢复Mac上的数据到Windows10系统
如果你在Mac上有重要的数据和文件,你可以使用迁移助理将这些数据和文件从Mac迁移到新安装的Windows10系统中。
12.安装并更新所需的软件和应用程序
在安装完Windows10系统之后,你可以根据个人需求,安装并更新所需的软件和应用程序,以满足工作和娱乐的需求。
13.常见问题解答:遇到问题怎么办?
在安装Windows10过程中,可能会遇到一些问题和错误。本节将介绍常见的问题解答,以帮助你解决可能遇到的困难。
14.Windows10与MacOSX的对比及优势
在安装完Windows10之后,你可以对比Windows10与MacOSX两个操作系统的优势和不同之处,以便更好地了解每个系统的特点。
15.让Mac变得更加多功能
通过本文的教程,你已经学会如何使用硬盘在Mac上安装Windows10系统。这不仅让你的Mac变得更加多功能,还让你可以在不同的平台上体验不同的软件和功能,提升工作和娱乐的体验。