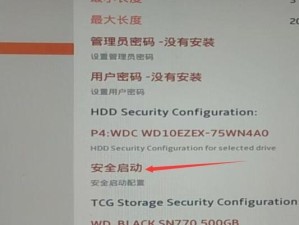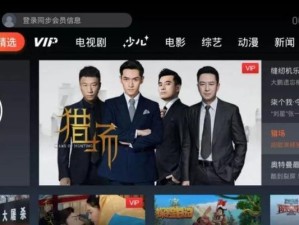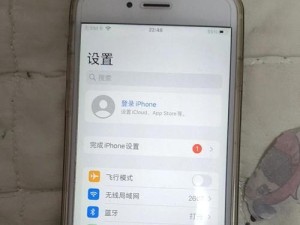在现代社会,电脑已经成为了我们生活和工作中必不可少的一部分。然而,随着时间的推移,老旧的操作系统可能会变得不稳定且效率低下,这时候就需要我们对电脑进行升级换新。Win10系统作为目前最新且功能强大的操作系统,备受用户喜爱。本教程将详细介绍使用U盘进行大白菜Win10系统安装的步骤,帮助用户轻松实现电脑升级换新。
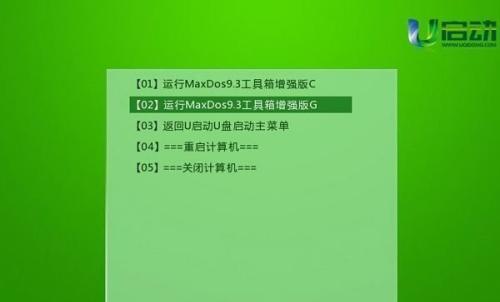
准备工作
1.选择合适的U盘:关键是要有足够的存储空间,建议使用容量不小于16GB的U盘。
2.下载大白菜Win10系统镜像文件:前往官方网站或可信的第三方网站下载最新版的Win10系统镜像文件,并确保文件完整无损。
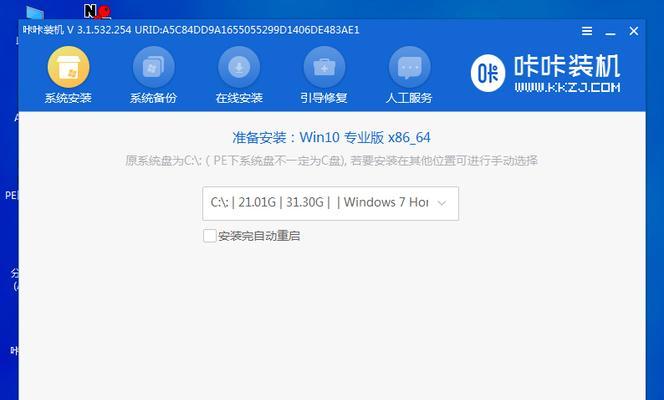
制作启动盘
3.格式化U盘:将U盘插入电脑,右键点击U盘图标,选择“格式化”,在弹出的窗口中选择“FAT32”文件系统,并进行格式化。
4.使用工具制作启动盘:下载并安装大白菜系统制作工具,运行工具并选择刚才格式化的U盘作为制作启动盘的目标。
5.导入Win10系统镜像:在制作工具中选择导入Win10系统镜像文件,并点击开始制作按钮,等待制作完成。
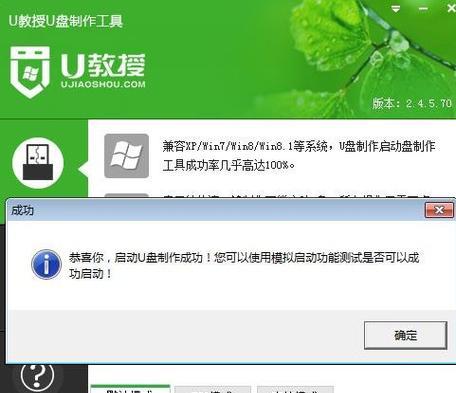
设置电脑启动项
6.插入U盘并重启电脑:将制作好的启动盘插入电脑的USB接口,并重启电脑。
7.进入BIOS设置:在电脑开机过程中按下对应快捷键进入BIOS设置界面,一般是DEL或F2键。
8.设置U盘为第一启动项:在BIOS设置界面中,找到“Boot”或“启动项”选项,将U盘设为第一启动项,并保存设置。
安装Win10系统
9.重启电脑并选择启动项:保存BIOS设置后,重启电脑并按照屏幕提示选择U盘启动项。
10.选择语言和时间:在安装界面中,选择适合自己的语言和时间格式,并点击下一步继续安装。
11.接受许可协议:阅读并接受许可协议,然后点击下一步。
12.选择安装类型:选择“自定义”安装类型,以便对系统安装位置进行设置。
13.选择安装位置:在弹出的窗口中选择合适的磁盘和分区,并点击下一步开始安装。
14.等待安装完成:系统会自动完成剩余的安装过程,需要耐心等待。
15.系统设置:按照屏幕提示进行系统设置,包括用户账户、网络连接等,最后点击完成按钮。
通过本教程的详细步骤,你已经成功使用U盘进行了大白菜Win10系统的安装。希望这个教程能够帮助到你,让你轻松实现电脑升级换新,享受全新的操作体验。记得在使用过程中遇到问题时及时寻求帮助,祝你使用愉快!