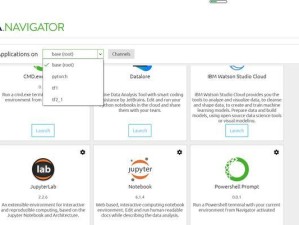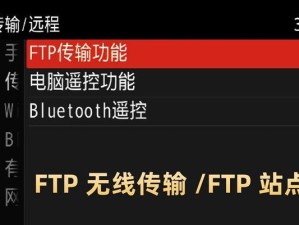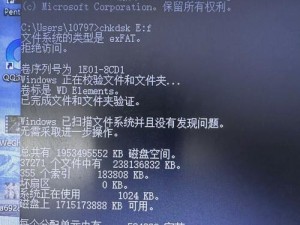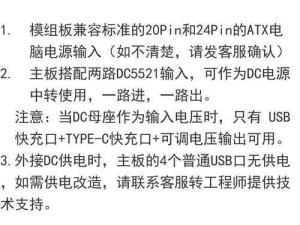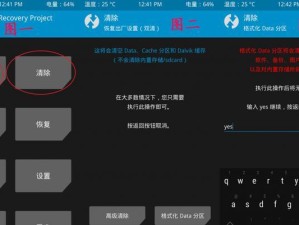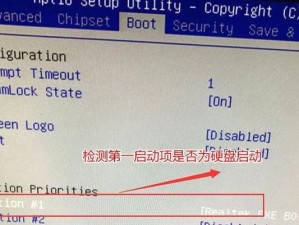在电脑使用过程中,经常需要进行截图操作。掌握自由截图的快捷键技巧,能够提高效率,并且方便快捷。本文将介绍如何使用电脑自由截图的快捷键,并提供一些实用的技巧。

为什么使用快捷键进行截图?
在进行截图时,使用快捷键可以避免频繁点击鼠标,提高操作效率。而且,快捷键是一种更加直接的方式,减少了操作的步骤,使截图过程更加简单和便捷。
常用的截图快捷键有哪些?
在Windows系统中,常用的截图快捷键包括“PrintScreen”、“Alt+PrintScreen”和“Win+Shift+S”。而在Mac系统中,则是使用“Command+Shift+3”和“Command+Shift+4”来进行截图。了解这些常用快捷键,是进行自由截图的基础。
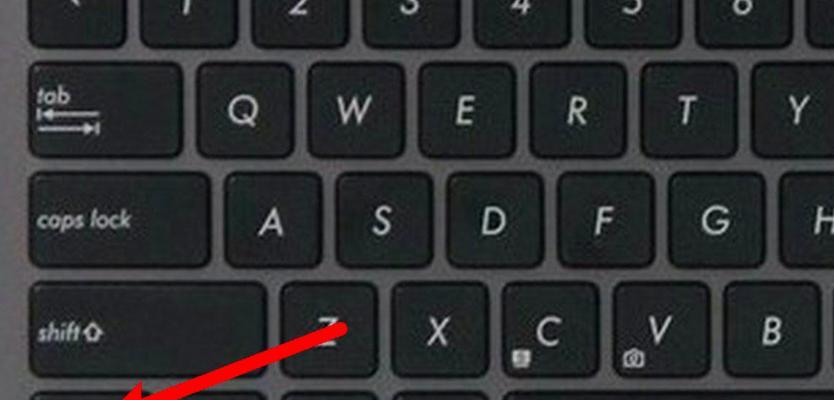
如何使用“PrintScreen”进行全屏截图?
按下键盘上的“PrintScreen”键,即可进行全屏截图。截图后,可以通过粘贴到编辑软件中进行保存和编辑。这种方式适用于需要截取整个屏幕的场景。
如何使用“Alt+PrintScreen”进行当前窗口截图?
按下键盘上的“Alt+PrintScreen”组合键,即可进行当前窗口的截图。这种方式适用于只需要截取当前窗口内容的情况。
如何使用“Win+Shift+S”进行自定义区域截图?
按下键盘上的“Win+Shift+S”组合键,屏幕会变暗并显示一个十字形的光标。通过拖动鼠标,可以选择需要截取的区域,松开鼠标后,截图即可保存到剪贴板。这种方式适用于需要自定义截取区域的情况。
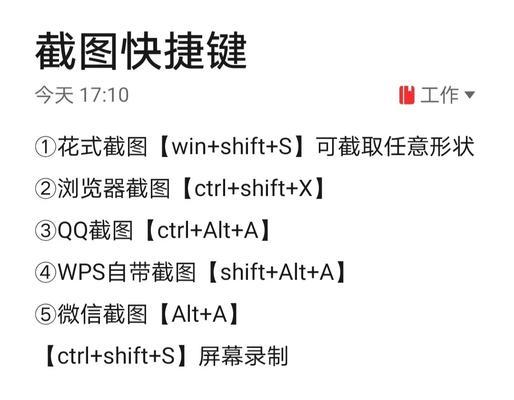
如何使用“Command+Shift+3”进行全屏截图(Mac系统)?
在Mac系统中,按下键盘上的“Command+Shift+3”组合键,即可进行全屏截图。截图后,会自动保存到桌面,并命名为“屏幕快照+日期+时间”的格式。
如何使用“Command+Shift+4”进行自定义区域截图(Mac系统)?
在Mac系统中,按下键盘上的“Command+Shift+4”组合键,屏幕会变为截图模式,光标会变为一个十字形的光标。通过拖动鼠标,可以选择需要截取的区域,松开鼠标后,截图即可保存到桌面。
如何使用截图工具进行更多操作?
除了使用快捷键,还可以使用一些截图工具进行更多的操作。例如,在Windows系统中,有自带的截图工具SnippingTool和游戏栏上的截图工具。在Mac系统中,则有自带的截图工具Grab。这些工具可以进行更加精确的截图,并提供一些编辑和标注功能。
如何使用截图工具进行截取滚动页面?
某些情况下,我们可能需要截取整个网页或者长文档的内容。这时可以使用一些截图工具,例如Snagit、FireShot等,它们提供了滚动截屏功能,可以将整个页面都截取下来。
如何使用截图工具进行延时截图?
有时候,我们需要延时几秒后再进行截图,以便调整窗口或者内容。一些截图工具提供了延时拍摄功能,可以在设置时间后自动进行截图。
如何使用截图工具进行截取特定形状?
有时候,我们可能需要截取特定形状的区域,例如椭圆、箭头、矩形等。一些截图工具提供了这些形状的选项,可以根据需求进行选择和截取。
如何使用截图工具进行截取高分辨率图像?
为了获得更高质量的截图,一些截图工具提供了截取高分辨率图像的功能。通过调整设置,可以获得更清晰和细节丰富的截图。
如何使用截图工具进行快速分享?
一些截图工具提供了快速分享功能,可以将截图直接分享到社交媒体或者云存储平台,方便快捷地与他人分享。
如何使用截图工具进行批注和编辑?
一些截图工具提供了批注和编辑功能,可以在截图上进行标注、绘制线条、添加文字等操作,方便对截图进行进一步的编辑和说明。
掌握自由截图的快捷键技巧,能够大大提高工作和学习效率。通过使用快捷键,可以快速方便地进行各种截图操作,并且一些截图工具还提供了更多的功能和便利。不论是在Windows系统还是Mac系统下,熟练使用截图快捷键和工具,都能让我们更加轻松地进行截图操作。