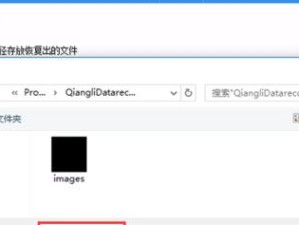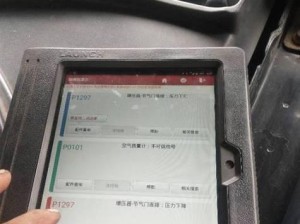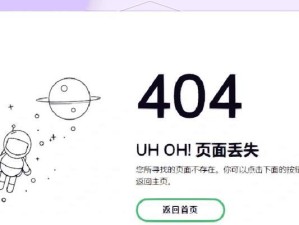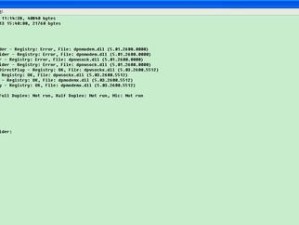随着时间的推移,笔记本硬盘容量有限,为了提升性能和存储空间,很多人选择更换硬盘。但更换硬盘后,重新安装操作系统是必不可少的。本文将为大家详细介绍如何在更换笔记本硬盘后,安装Windows10系统的步骤和注意事项。

备份重要数据:确保数据安全,避免丢失
在更换笔记本硬盘之前,首先需要备份重要数据。可以使用外部存储设备或云存储服务,将个人文件、照片、视频等重要数据备份至安全的位置。
选择适合的硬盘:根据需求选购合适的硬盘
在购买新的笔记本硬盘时,要考虑容量和性能。根据个人需求选择合适的硬盘类型(机械硬盘或固态硬盘)和容量。固态硬盘速度更快,但价格相对更高;机械硬盘容量较大,价格相对较低。
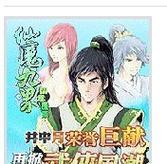
准备安装介质:获取Windows10系统安装文件
在更换硬盘后,需要准备Windows10系统的安装介质。可以通过官方渠道下载ISO文件,并使用软件制作启动U盘或光盘,以便安装系统。
进入BIOS设置:调整启动顺序和设置
将制作好的启动介质插入笔记本,并进入BIOS设置界面。在BIOS中,调整启动顺序,将U盘或光盘置于首位,以确保能够从外部介质启动。
安装Windows10系统:按照指示进行操作
重启笔记本后,系统会自动从启动介质中加载Windows10安装程序。按照指示,选择语言、时区等设置,并点击“安装”按钮开始安装过程。

选择磁盘分区:为系统分配硬盘空间
在安装过程中,需要选择磁盘分区。可以选择新建分区或使用整个硬盘作为系统分区。建议将操作系统和常用软件安装在C盘,以便提高系统性能。
等待安装完成:耐心等待系统安装
安装过程可能需要一段时间,请耐心等待,不要中途关闭电源或干扰安装过程。系统将自动完成文件复制、软件安装等操作。
设置个人信息:登录账户和配置偏好
安装完成后,系统将要求设置个人信息,包括登录Microsoft账户、配置偏好设置等。根据个人需求进行设置,并登录已有的Microsoft账户以恢复个人数据。
更新系统和驱动:确保系统最新和稳定
安装完成后,及时更新系统和驱动程序。通过WindowsUpdate功能,可以获取最新的系统更新和驱动程序,提升系统稳定性和安全性。
安装常用软件:为系统添加实用工具
安装系统后,需要安装一些常用的软件,如浏览器、办公软件、杀毒软件等。根据个人需要选择安装,并及时更新软件版本以确保安全性。
恢复个人数据:将备份的文件导入新硬盘
安装完成后,可以将之前备份的个人数据导入新硬盘。可以使用备份工具或手动将文件复制到相应位置,确保之前的重要文件能够正常访问和使用。
优化系统设置:提升性能和稳定性
为了提升系统性能和稳定性,可以进行一些优化设置。例如,禁用开机启动项、清理垃圾文件、优化电源管理等。
安装常用驱动:确保硬件正常运行
根据笔记本型号和硬件配置,安装相应的驱动程序。可以通过官方网站或驱动更新工具获取最新驱动,并进行安装,以确保各硬件正常运行。
测试系统稳定性:进行系统压力测试
安装完成后,进行系统稳定性测试。可以使用压力测试工具对系统进行测试,查看系统在高负载下的表现,并及时处理出现的问题。
更换硬盘,安装Win10系统轻松完成
通过本文所述的步骤,相信大家已经掌握了如何更换笔记本硬盘并安装Windows10系统的方法。在进行操作时,请注意备份数据、选择适合的硬盘、遵循安装步骤,并及时更新系统和驱动,以确保系统正常运行。祝各位顺利完成硬盘更换和系统安装!