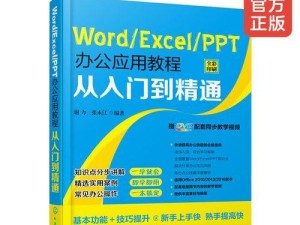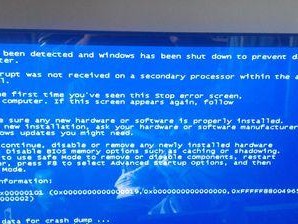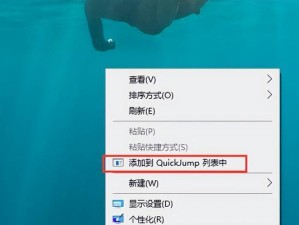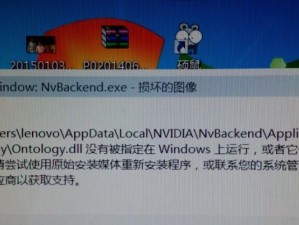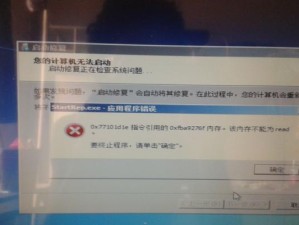随着电脑的日益普及和应用场景的增多,各种电脑故障也时有发生。在面对系统崩溃、病毒感染等问题时,我们常常需要通过系统还原来解决。而使用U盘PE进行系统还原则成为了一种简单高效的方式。本文将详细介绍使用U盘PE进行系统还原的方法,帮助读者轻松解决各种电脑故障。

1.准备U盘PE制作工具及系统还原镜像文件
在开始之前,我们需要准备一个U盘PE制作工具以及相应的系统还原镜像文件,这样才能进行系统还原操作。

2.制作U盘PE
使用U盘PE制作工具,将U盘制作成可启动的PE环境。这样我们就能够在系统无法正常启动的情况下,通过U盘PE来进行系统还原。
3.插入U盘并重启电脑
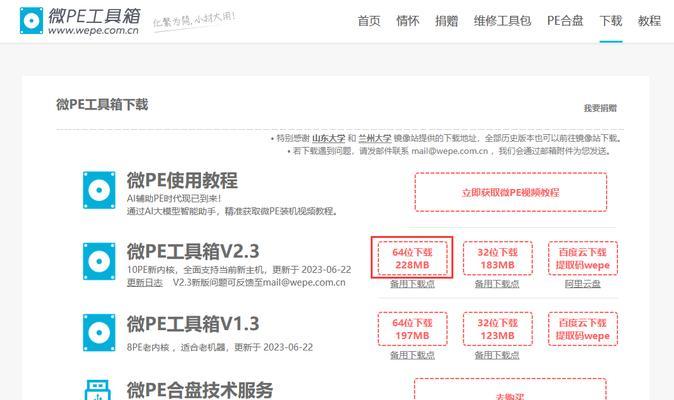
将制作好的U盘插入电脑的USB接口,并重新启动电脑。在启动过程中,按下相应的键进入BIOS设置界面,将U盘设置为启动设备。
4.选择U盘PE启动
当电脑重新启动后,在BIOS设置界面中选择U盘PE作为启动设备,并按下确认键。这样电脑将会从U盘PE中启动。
5.进入PE系统
电脑从U盘PE中启动后,会进入一个精简的PE系统环境,类似于一个独立的操作系统。在这个环境中,我们可以进行系统还原操作。
6.打开系统还原工具
在PE系统环境中,找到系统还原工具,并打开它。系统还原工具通常会提供一系列的选项和功能,我们可以根据具体情况选择相应的操作。
7.选择还原点
在系统还原工具中,我们可以看到系统创建的各个还原点。选择一个合适的还原点,并确认要进行系统还原操作。
8.开始还原操作
在选择了还原点后,点击开始还原按钮,系统还原工具将开始进行还原操作。这个过程可能需要一些时间,请耐心等待。
9.等待还原完成
系统还原过程中,电脑将会自动重启,并开始恢复到选定的还原点。这个过程可能需要一段时间,取决于系统和数据的大小。
10.进行必要的设置
当系统还原完成后,我们需要根据个人需求进行必要的设置。例如,重新安装一些软件、更新系统补丁等。
11.检查还原效果
在进行必要的设置后,我们需要检查系统还原的效果。确保系统是否正常运行,各项功能是否正常。
12.解决其他问题
如果在还原后仍然存在其他问题,我们可以通过PE系统中提供的工具进一步解决。例如,修复启动问题、杀毒等。
13.注意事项
在使用U盘PE进行系统还原时,需要注意一些事项。例如,备份重要数据、选择合适的还原点等。
14.常见问题解答
在使用U盘PE进行系统还原的过程中,可能会遇到一些问题。本节将回答一些常见问题,帮助读者更好地进行操作。
15.结束语
通过使用U盘PE进行系统还原,我们可以轻松解决各种电脑故障,恢复正常的工作和生活。希望本文对读者在遇到系统问题时有所帮助。