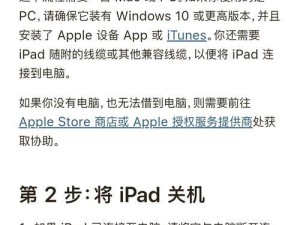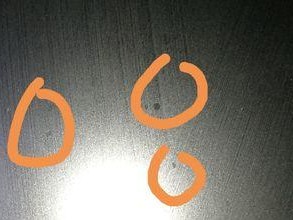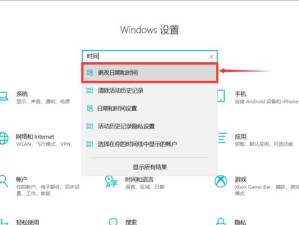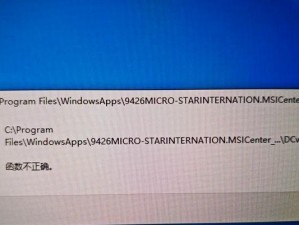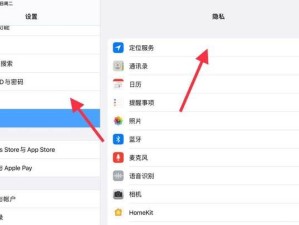作为计算机使用者,我们经常需要打开文件夹来查看和管理文件。虽然这是一个看似简单的操作,但对于初学者来说可能会感到困惑。本文将向您介绍一些简单的步骤,帮助您轻松打开一个普通文件夹。
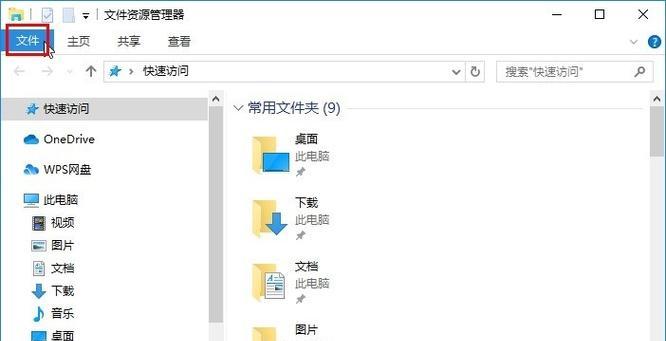
标题与
1.打开资源管理器
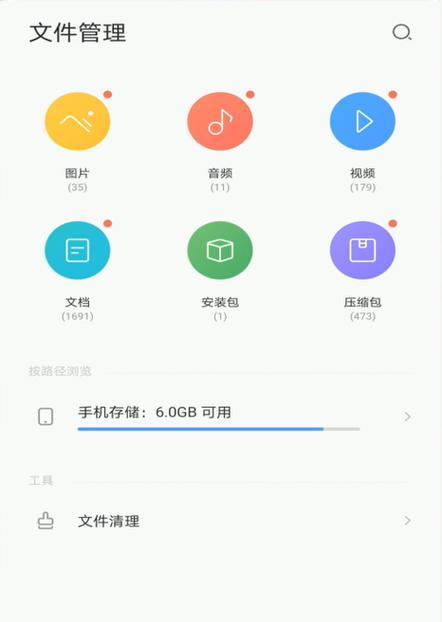
在开始菜单或任务栏上找到并点击“资源管理器”图标,或者按下Win+E快捷键,即可打开Windows资源管理器。
2.导航到所需文件夹
在资源管理器窗口中,左侧导航栏列出了常用文件夹,如桌面、文档、下载等。单击其中一个文件夹即可进入该文件夹。
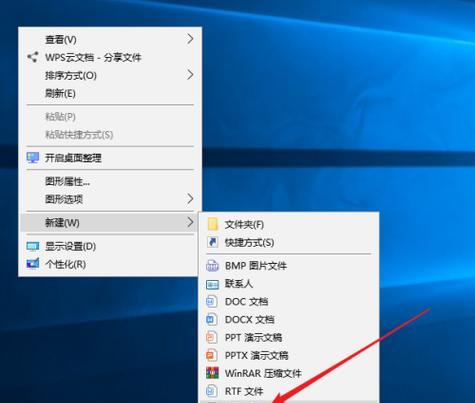
3.使用快速访问
如果您经常访问某个文件夹,可以将其添加到资源管理器的快速访问列表中。只需右键单击文件夹并选择“固定到快速访问”,以后就可以直接在快速访问栏中找到它。
4.使用路径栏
资源管理器的路径栏显示了当前所在文件夹的完整路径。您可以直接在路径栏中输入文件夹路径,然后按回车键,即可快速打开目标文件夹。
5.使用搜索功能
如果您记不清文件夹的具体位置,可以使用资源管理器的搜索功能来查找文件夹。只需在右上角的搜索框中输入文件夹名称,相关结果将立即显示。
6.利用快捷方式
如果您需要经常访问某个文件夹,可以在桌面或其他位置创建一个快捷方式。只需右键单击目标文件夹,选择“发送到”->“桌面(快捷方式)”,就会在桌面上创建一个指向该文件夹的快捷方式。
7.使用命令行
对于高级用户来说,可以使用命令行来打开文件夹。在命令提示符或PowerShell中输入“explorer文件夹路径”,即可打开指定路径下的文件夹。
8.通过“打开”对话框
某些应用程序中,您可以使用“打开”对话框来选择和打开文件夹。只需点击应用程序菜单中的“文件”->“打开”,然后浏览并选择目标文件夹即可。
9.使用快捷键
您还可以使用一些快捷键来打开文件夹。例如,在任何窗口中按下Alt+D可以将焦点定位到地址栏,然后输入文件夹路径并按回车键即可打开。
10.通过桌面图标
如果您在桌面上放置了文件夹的快捷方式,只需双击该快捷方式,即可直接打开文件夹。
11.使用第三方文件管理器
如果您对Windows自带的资源管理器不满意,可以尝试一些第三方文件管理器,例如TotalCommander、XYplorer等。它们提供了更多高级功能和个性化选项。
12.在开始菜单中搜索
在Windows10及更高版本中,您可以通过点击开始菜单,然后直接在搜索框中输入文件夹名称来查找并打开文件夹。
13.使用快速启动栏
如果您经常访问某个文件夹,可以将其添加到任务栏的快速启动栏中。只需右键单击文件夹并选择“附加到任务栏”,以后就可以直接在任务栏中找到它。
14.使用触摸手势
对于触摸屏设备的用户,可以使用手势来打开文件夹。例如,在触摸屏上从屏幕边缘向内滑动,然后点击“文件夹”图标即可打开。
15.根据文件类型自动打开
某些应用程序可以根据文件类型自动打开特定文件夹。例如,浏览器会自动打开下载文件夹,图片编辑软件会自动打开图片所在的文件夹。
通过上述的步骤和方法,您现在应该已经掌握了如何打开一个普通文件夹的技巧。无论是使用资源管理器、快捷方式、搜索功能还是第三方工具,都可以方便地打开您所需的文件夹。希望本文能够对您有所帮助!