在使用Mac电脑的过程中,有时我们需要删除不需要的操作系统,如Windows7。本文将介绍一些简单的步骤,帮助你彻底删除Windows7系统。
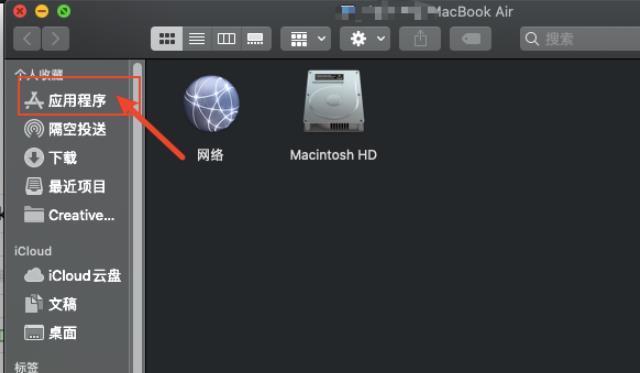
1.准备工作:备份重要数据
在进行操作系统删除之前,务必备份你的重要数据。确保你已将需要保留的文件和文件夹妥善备份到其他存储设备或云端。
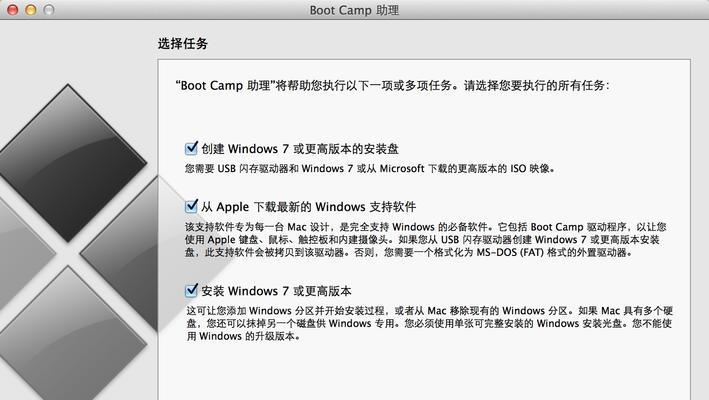
2.查找磁盘工具
在Mac电脑上打开“应用程序”文件夹,然后进入“实用工具”文件夹。找到并打开“磁盘工具”。
3.选择硬盘

在磁盘工具中,从左侧的列表中选择你想要删除Windows7的硬盘。请注意,选择正确的硬盘非常重要,以免误删除其他操作系统或数据。
4.卸载分区
在磁盘工具的顶部菜单栏中,点击“抹掉”。选择你希望删除Windows7的分区,并点击“抹掉”。
5.格式化选项
在弹出的窗口中,选择适当的格式化选项。推荐选择“MacOS扩展(日志式)”,然后点击“抹掉”按钮。
6.确认删除操作
系统将要求你确认删除操作。请确保你选择了正确的分区,并确保已备份重要数据。点击“抹掉”按钮确认删除操作。
7.删除Windows7系统文件
在完成格式化后,你的Windows7系统文件已经被删除。但仍有部分与Windows7相关的文件和文件夹存在。接下来,我们需要手动删除它们。
8.删除引导项
打开“应用程序”文件夹中的“实用工具”,并进入“终端”。输入以下命令并按回车键,以删除与Windows7相关的引导项:
sudorm/Volumes/你的硬盘名称/EFI/Boot/bootm.efi
9.删除启动项
在终端中,输入以下命令并按回车键,删除与Windows7相关的启动项:
sudorm/Volumes/你的硬盘名称/EFI/Microsoft/Boot/bootmgr.efi
10.删除其他文件和文件夹
在终端中,输入以下命令并按回车键,删除与Windows7相关的其他文件和文件夹:
sudorm-rf/Volumes/你的硬盘名称/Windows
11.清空废纸篓
打开“废纸篓”图标,并点击“清空”,以彻底删除与Windows7相关的文件和文件夹。
12.重启电脑
完成以上操作后,重新启动你的Mac电脑。此时,Windows7系统已被彻底删除,你的Mac电脑将恢复到单个操作系统状态。
13.确认删除结果
启动电脑后,进入“关于本机”页面,确认Windows7已被成功删除。在“系统报告”中的“启动磁盘”选项卡中,应只显示一个操作系统。
14.评估系统性能
删除Windows7后,重新评估你的Mac电脑的性能。你可能会发现系统反应更快,并释放了更多的存储空间。
15.后续操作建议
建议你及时更新你的操作系统,并进行必要的系统维护,以确保Mac电脑的正常运行。
通过本文提供的步骤,你可以轻松地在Mac上删除Windows7系统。在进行操作之前,请务必备份重要数据,并谨慎选择需要删除的分区。删除完成后,你的Mac电脑将恢复到单个操作系统状态,性能可能会有所改善。







