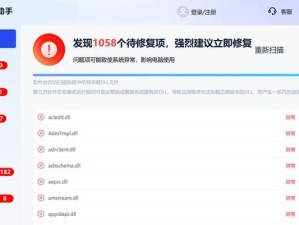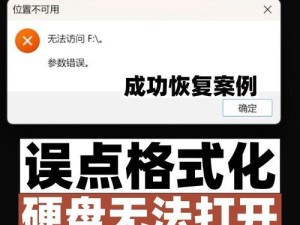电脑配置是指计算机硬件和软件的相关参数,了解电脑配置对于购买新电脑、升级硬件以及优化软件使用都非常重要。本文将详细介绍多种方法来查看电脑配置,帮助读者了解自己的电脑性能和优化计算机使用体验。

标题和
1.使用系统信息工具查看电脑配置

在Windows操作系统中,可以使用系统信息工具来查看电脑的详细配置信息,包括处理器、内存、硬盘、操作系统等。
2.运行dxdiag命令查看电脑配置
通过运行dxdiag命令,可以查看到电脑的详细硬件配置,如显卡型号、显示器分辨率、声卡等信息。

3.查看控制面板中的设备管理器
在控制面板中打开设备管理器,可以查看到各个硬件设备的详细信息,包括驱动程序版本、硬件ID等。
4.使用第三方工具查看电脑配置
除了系统自带的工具外,还有许多第三方软件可以帮助您查看电脑配置,如CPU-Z、GPU-Z等。
5.查看BIOS设置来了解电脑硬件信息
通过进入计算机的BIOS设置界面,可以查看到电脑的硬件信息,如主板型号、CPU频率等。
6.在操作系统中查看内存使用情况
通过任务管理器或系统监控工具,可以查看电脑的内存使用情况,包括已使用内存、可用内存等信息。
7.检查电脑的磁盘空间
通过打开“我的电脑”或“此电脑”窗口,可以查看各个磁盘的剩余空间和已使用空间。
8.查看网络适配器配置
通过网络和共享中心或网络连接管理器,可以查看当前网络适配器的详细配置信息,如IP地址、网关等。
9.检查电脑的显示设置
在操作系统中打开显示设置,可以查看屏幕分辨率、显示器型号等信息。
10.查看电脑的声音设置
打开音频设置界面,可以查看电脑的声卡配置和音频设备信息。
11.了解操作系统版本和更新情况
通过系统设置或控制面板中的“关于”选项,可以查看操作系统的版本号、安装日期和最新的系统更新情况。
12.查看电脑的启动项和服务配置
通过系统配置工具或任务管理器的启动选项,可以查看电脑启动时自动运行的程序和服务的配置情况。
13.检查电脑的防病毒软件和防火墙设置
通过安全中心或防病毒软件界面,可以查看电脑上安装的防病毒软件和防火墙的配置情况。
14.查看电脑的电池状态(适用于笔记本电脑)
在任务栏上的电池图标上右键点击,可以查看电池的剩余容量、充电状态等信息。
15.导出电脑配置报告
一些系统工具或第三方软件可以帮助您导出电脑配置报告,以便将来参考或与他人分享。
通过使用系统自带的工具、运行命令、查看设置界面以及使用第三方软件,我们可以详细了解电脑的配置信息。了解自己电脑的配置对于选择合适的软件、优化计算机使用体验以及解决硬件问题都至关重要。希望本文介绍的方法能够帮助读者更好地了解自己的电脑配置。