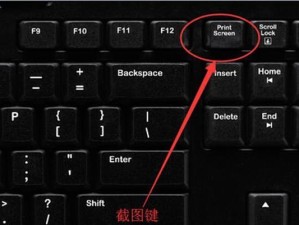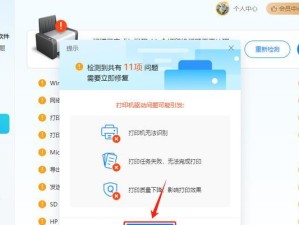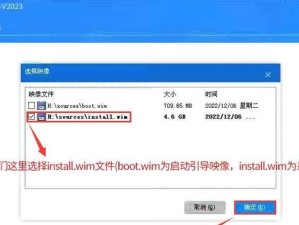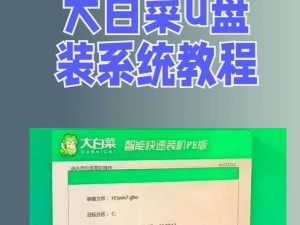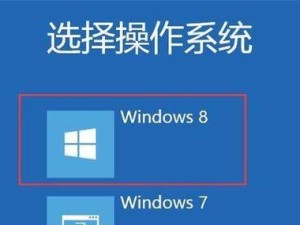随着科技的快速发展,平板电脑成为了人们生活、学习和工作中不可或缺的一部分。然而,有些早期的平板设备可能无法满足用户的需求,因此升级操作系统是一个不错的选择。本文将向您介绍如何使用U盘刷平板win8系统,让您的设备焕发新生。
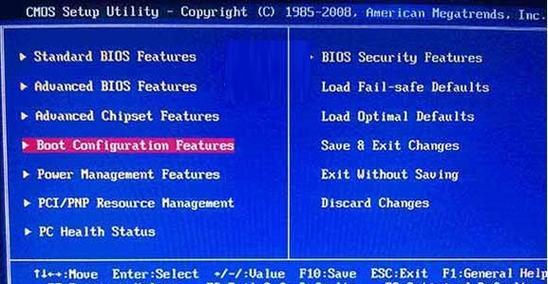
一、准备工作:获取合适的U盘和win8系统镜像文件
在开始刷机之前,您需要准备一个容量大于8GB的U盘以及平板需要的win8系统镜像文件。请确保U盘已经备份好重要数据,并且win8系统镜像文件是官方下载的正版。
二、制作U盘启动盘:格式化U盘并创建启动盘
将U盘插入电脑,并进入“我的电脑”找到对应U盘的驱动器。右键点击该驱动器,选择“格式化”选项,确保文件系统选择为NTFS,并点击“开始”按钮进行格式化。接着,下载并安装一个制作U盘启动盘的软件,根据软件的提示创建U盘启动盘。
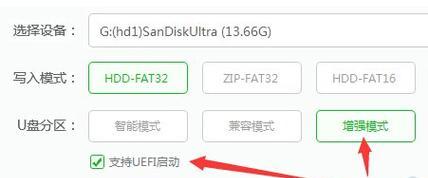
三、安装Win8系统:进入BIOS设置启动顺序
将制作好的U盘启动盘插入待刷机的平板设备,并开机。在开机过程中,按下相应的快捷键(通常是F2、F8或Delete键)进入BIOS设置界面。在BIOS设置界面中,找到“启动顺序”或“BootOrder”选项,将U盘启动项调至首位。
四、进入PE系统:选择U盘启动项进入PE系统
保存BIOS设置后重启设备,此时将会自动进入PE系统。在PE系统中选择U盘启动项,按下回车键确认进入。
五、选择安装方式:全新安装或保留个人文件
在PE系统中,您将看到win8系统安装界面。根据个人需求选择“全新安装”或“保留个人文件”安装方式,并按照界面提示进行操作。
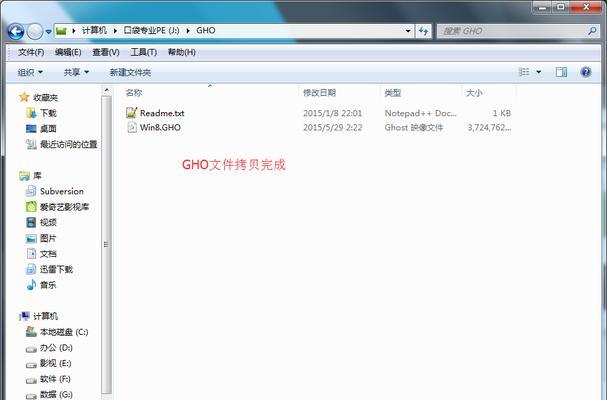
六、分区设置:选择分区并进行格式化
在进行系统安装之前,您需要对硬盘进行分区设置。在分区界面中,选择一个适当的分区方案,并点击“格式化”按钮对所选分区进行格式化。
七、开始安装:等待系统文件复制完成
完成分区设置后,点击“下一步”按钮开始安装。此时,win8系统将会复制相关的系统文件到设备的硬盘上,您只需耐心等待复制过程完成即可。
八、配置设置:选择时区、键盘布局等设置项
系统文件复制完成后,会弹出一系列配置设置选项。您可以根据个人喜好选择时区、键盘布局等设置项,并点击“下一步”按钮进入下一步。
九、用户名设置:输入用户名和密码
在配置设置的最后一步,您需要输入一个用户名和相应的密码。请确保输入的用户名和密码是易于记忆且安全的。
十、完成安装:等待系统安装完成并重启
点击“完成”按钮后,系统会自动进行最后的安装配置,并在安装完成后自动重启设备。此时,您将会看到全新的win8系统登录界面。
十一、系统激活:输入正版产品密钥激活系统
在登录界面中,您可以输入正版win8系统的产品密钥进行激活。请确保输入的密钥是正确的,以避免激活失败。
十二、系统更新:下载并安装最新的系统更新
激活成功后,您可以进入系统设置中的“更新与安全”选项,下载并安装最新的系统更新,以保证系统的稳定性和安全性。
十三、安装驱动程序:根据硬件需求选择相应的驱动程序进行安装
根据您的平板设备硬件需求,下载并安装相应的驱动程序,以保证设备的正常使用。常见的驱动程序包括显卡驱动、声卡驱动和无线网卡驱动等。
十四、重装软件:重新安装您需要的软件应用
完成系统驱动程序的安装后,您可以重新安装您需要的软件应用,以满足个人需求。请确保您下载并安装的软件是正版且来自官方网站。
十五、完成U盘刷平板win8系统的操作
通过以上一步步的操作,您已经成功使用U盘刷平板win8系统。希望本文能够帮助您轻松完成平板设备的升级,享受全新的操作系统带来的便利与乐趣。祝您使用愉快!