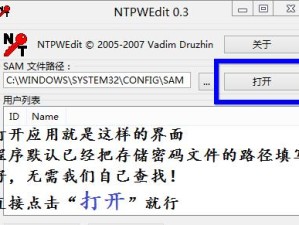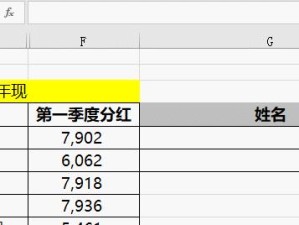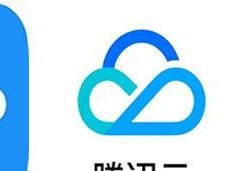微星主板作为一款高性能的主板品牌,其UEFIBIOS设置功能十分强大,为用户提供了更便捷的操作体验。本文将详细介绍如何使用UEFIU盘启动微星主板,并进行BIOS设置的步骤和注意事项。
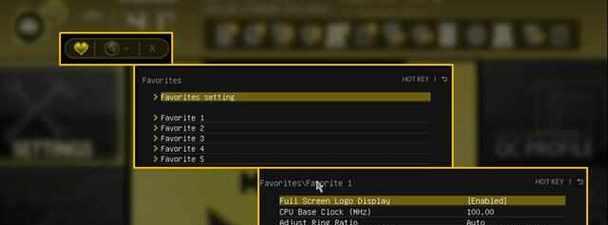
文章目录:
1.准备工作
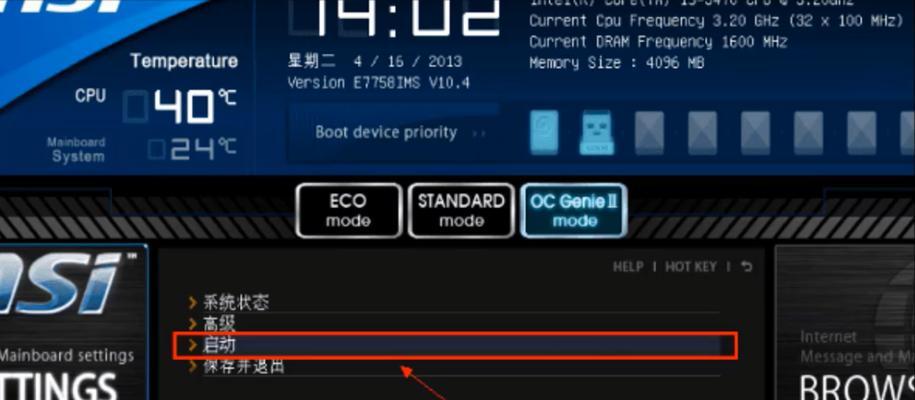
2.制作UEFI启动U盘
3.进入BIOS设置
4.设置启动顺序
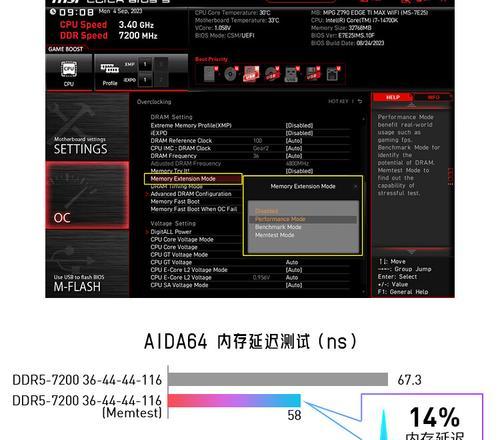
5.设置时间和日期
6.修改密码和安全设置
7.配置CPU和内存频率
8.调整电源管理选项
9.配置硬盘和存储选项
10.配置USB和外设选项
11.配置音频和网络选项
12.配置显示和图形选项
13.保存和退出设置
14.恢复默认设置
15.解决常见问题
1.准备工作:在开始设置之前,确保已正确安装微星主板,并连接好电源、CPU、内存和硬盘等硬件设备。
2.制作UEFI启动U盘:下载合适的UEFI启动镜像文件,并使用专业的工具将其写入U盘中,以便能够通过U盘启动。
3.进入BIOS设置:重启计算机,并在微星主板的开机画面上按下特定的按键(通常是Del键或F2键)进入BIOS设置界面。
4.设置启动顺序:在BIOS设置界面中,找到“Boot”或“启动”选项,然后设置U盘为第一启动项,以确保计算机从U盘启动。
5.设置时间和日期:在“Settings”或“设置”选项中,找到“TimeandDate”或“时间和日期”选项,根据实际情况进行相应的设置。
6.修改密码和安全设置:如果需要对BIOS进行密码保护或其他安全设置,可以在“Security”或“安全”选项中进行相应的操作。
7.配置CPU和内存频率:在“Overclocking”或“超频”选项中,可以根据个人需求调整CPU和内存的频率,以提升计算机性能。
8.调整电源管理选项:在“PowerManagement”或“电源管理”选项中,可以配置计算机的休眠模式、节能模式等相关设置。
9.配置硬盘和存储选项:在“Storage”或“存储”选项中,可以设置硬盘和其他存储设备的相关参数,如RAID模式、硬盘优化等。
10.配置USB和外设选项:在“Peripheral”或“外围设备”选项中,可以对USB接口和其他外设进行相关配置,如USB启动支持、外部存储设备的识别等。
11.配置音频和网络选项:在“Audio”或“声音”选项和“Network”或“网络”选项中,可以调整音频输出和网络连接的相关设置。
12.配置显示和图形选项:在“Display”或“显示”选项中,可以设置显示器分辨率、屏幕亮度等参数,以及调整显卡性能和显存分配。
13.保存和退出设置:在进行任何设置之后,记得及时保存修改,并选择退出BIOS设置界面,使设置生效。
14.恢复默认设置:如果在设置过程中遇到问题,可以选择恢复默认设置以解决可能存在的兼容性或配置问题。
15.解决常见问题:本节将针对常见的UEFIU盘启动和BIOS设置问题进行介绍,并给出相应的解决方法。
通过本文的教程,读者可以详细了解如何使用UEFIU盘启动微星主板,并进行BIOS设置。根据实际需求,可以灵活调整各项参数,以达到最佳的系统性能和稳定性。希望本文能帮助到使用微星主板的用户,让他们更好地利用其强大的功能。