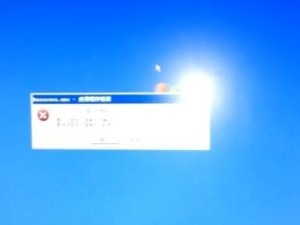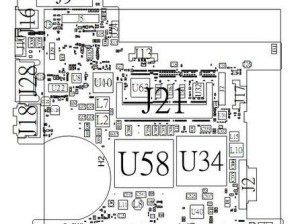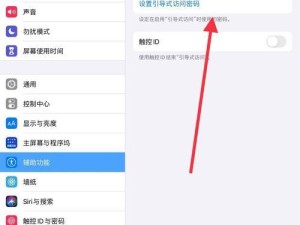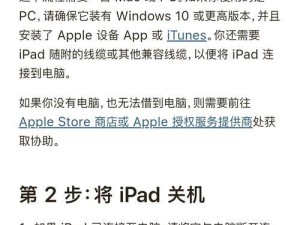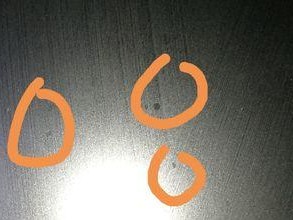现如今,越来越多的用户希望在MacBook上安装双系统,以便更好地满足不同的工作和娱乐需求。然而,传统的U盘安装方式存在着一些繁琐的步骤和操作难度较高的问题。本文将为大家介绍一种全新的免U盘安装双系统的方法,让您轻松实现MacBook双系统安装,告别繁琐的U盘安装步骤。

一、升级至最新版本的MacBook系统
二、备份重要数据
三、下载BootCamp助理
四、打开BootCamp助理并创建分区
五、选择WindowsISO文件并进行安装
六、重启电脑并进入Windows系统安装界面
七、选择语言和区域设置
八、点击“安装现在”
九、选择目标磁盘并进行格式化
十、进行Windows系统的安装
十一、设置用户名和密码
十二、完成Windows系统的安装
十三、安装BootCamp驱动程序
十四、重启电脑并选择启动系统
十五、
在这个快节奏的时代,MacBook已经成为了人们办公和娱乐的得力助手,但有时候我们会发现Mac系统无法满足我们的一些需求,这时候我们就需要在MacBook上安装一个Windows系统。然而传统的U盘安装方式却比较繁琐,需要先制作U盘安装盘,然后重启电脑进入BIOS进行设置,对于一些非专业人士来说操作起来会比较困难。所以本文将介绍一种全新的免U盘安装双系统的方法,让您轻松实现MacBook双系统安装。
一、升级至最新版本的MacBook系统
如果您的MacBook系统版本较老,建议先升级至最新版本。通过升级可以保证在安装双系统过程中能够更好地兼容硬件和软件。

二、备份重要数据
在进行双系统安装之前,务必备份您MacBook中的重要数据。双系统安装可能会对磁盘进行格式化或分区操作,为了避免数据丢失,请提前备份。
三、下载BootCamp助理
在开始双系统安装前,需要下载BootCamp助理。BootCamp助理是苹果官方提供的一款工具,能够帮助用户在MacBook上安装Windows系统。
四、打开BootCamp助理并创建分区
打开BootCamp助理后,可以选择创建Windows分区的大小,建议根据自己的需求进行分配。创建完分区后,点击继续,系统会自动下载Windows所需的驱动程序。
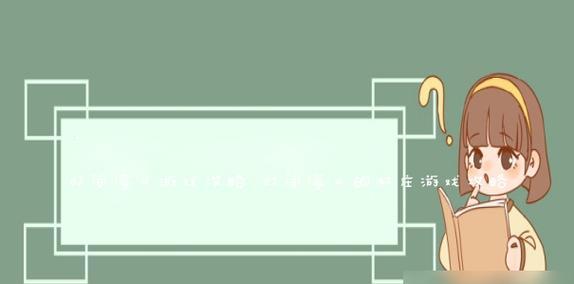
五、选择WindowsISO文件并进行安装
在这一步,您需要选择已经下载好的WindowsISO文件,并将其挂载到MacBook上。挂载后,点击继续,系统将自动重启进入Windows系统安装界面。
六、重启电脑并进入Windows系统安装界面
在MacBook重启时按住“Option”键,然后选择进入Windows系统安装界面。
七、选择语言和区域设置
在Windows系统安装界面中,首先需要选择您想要使用的语言和区域设置。
八、点击“安装现在”
确认好语言和区域设置后,点击“安装现在”按钮,系统将开始进行Windows系统的安装。
九、选择目标磁盘并进行格式化
在选择目标磁盘时,需要注意选择之前创建的Windows分区,并进行格式化操作。
十、进行Windows系统的安装
格式化完成后,系统会自动进行Windows系统的安装过程。耐心等待直至安装完成。
十一、设置用户名和密码
在安装完成后,需要设置Windows系统的用户名和密码。请记住您设置的密码,以便日后登录系统使用。
十二、完成Windows系统的安装
设置用户名和密码后,系统将自动进行一些初始化操作,等待操作完成后即可进入到Windows系统桌面。
十三、安装BootCamp驱动程序
进入Windows系统后,需要安装BootCamp助理下载的驱动程序,以保证各项硬件正常工作。
十四、重启电脑并选择启动系统
驱动程序安装完成后,重启电脑并再次按住“Option”键选择启动系统。此时可以选择进入Mac系统或者Windows系统。
十五、
通过本文介绍的方法,您可以轻松实现MacBook双系统免U盘安装。相比传统的U盘安装方式,这种方法更加简便快捷,适合不熟悉电脑操作的用户使用。希望本文对您有所帮助,祝您在MacBook上享受更多的使用乐趣!