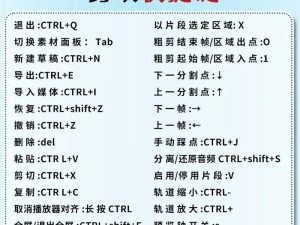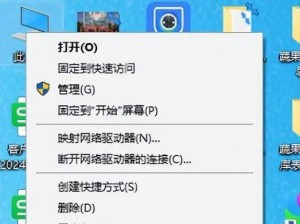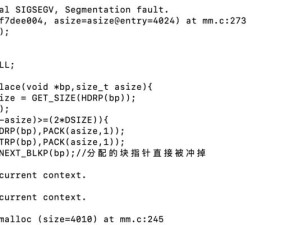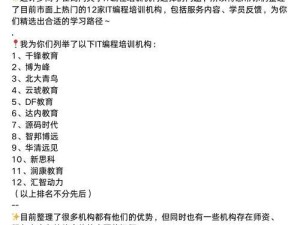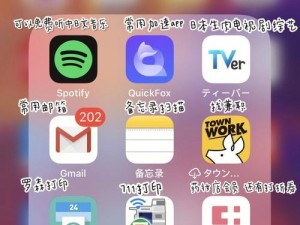在如今的电脑操作中,UEFI已经成为了一种常见的引导方式,它取代了传统的BIOS,并且具有更快的启动速度和更好的稳定性。而使用U盘安装系统则是一种简单方便的操作方法,能够帮助用户快速安装想要的操作系统。本文将为大家介绍如何使用UEFI引导方式通过U盘轻松安装系统。
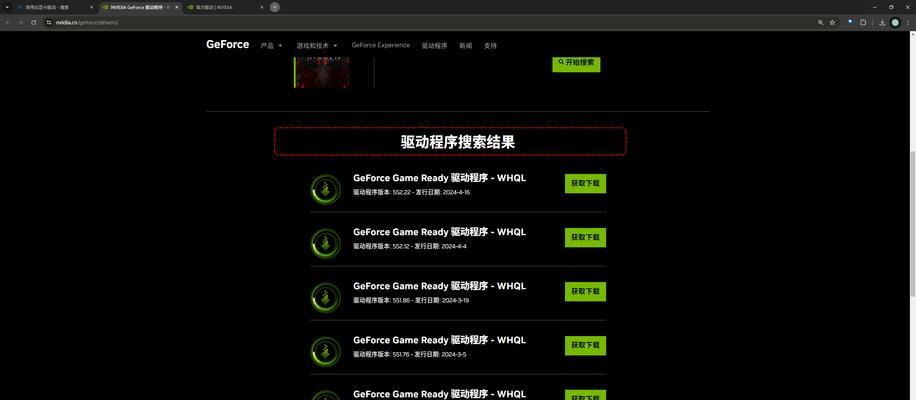
一:准备工作——选择合适的操作系统和U盘
在开始安装系统之前,我们需要事先选择一个适合自己的操作系统,并准备一个容量足够的U盘来存储系统镜像文件。
二:制作启动盘——将系统镜像写入U盘
将选定的操作系统镜像文件写入U盘,可以使用专业的U盘启动盘制作工具或者命令行方式来完成这一步骤。
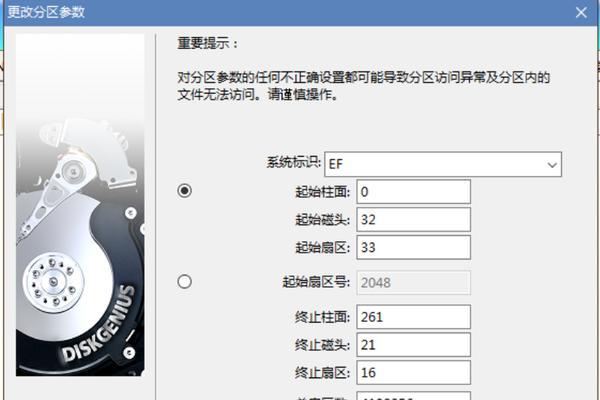
三:进入UEFI设置——调整启动顺序
在安装系统之前,需要进入电脑的UEFI设置界面,将U盘设置为首选启动设备,确保电脑能够从U盘启动。
四:重启电脑——进入系统安装界面
完成UEFI设置后,重启电脑,系统将会从U盘启动,并进入系统安装界面。
五:选择安装方式——自定义或快速安装
根据个人需要,可以选择自定义安装方式来进行高级设置,或者选择快速安装以便快速完成系统安装。
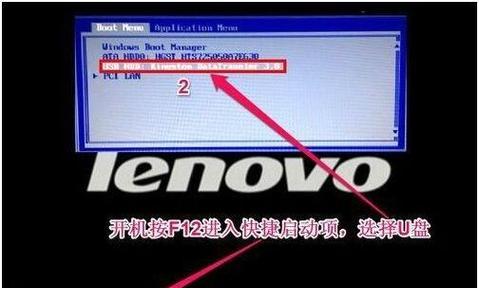
六:选择安装位置——确定系统安装盘
在安装界面中,需要选择一个合适的磁盘作为系统安装目标。如果是全新的电脑,可能需要进行分区和格式化操作。
七:开始安装——等待系统文件复制
在选择完安装位置后,点击开始安装按钮,系统将开始复制所需的文件到目标磁盘上。这一步骤可能需要一些时间,请耐心等待。
八:系统配置——设置个人偏好
在文件复制完成后,系统将会自动进行一系列的配置操作,包括设置用户名、密码、时区等个人偏好。
九:自动重启——进入系统配置环境
配置完成后,系统将自动重启。这时候需要拔掉U盘,并按照屏幕上的提示进入到系统配置环境。
十:个人化设置——调整系统参数
在进入系统配置环境后,可以根据个人需求进行一系列的系统设置,如调整显示分辨率、安装驱动程序等。
十一:安装驱动程序——提升系统兼容性
为了使系统能够更好地兼容硬件设备,我们需要安装相应的驱动程序。可以通过U盘、光盘或者网络下载来获取所需的驱动程序。
十二:更新系统补丁——提升系统安全性
安装完驱动程序后,还需要及时更新系统补丁以提升系统的稳定性和安全性。可以通过WindowsUpdate等方式来进行更新。
十三:安装常用软件——满足个人需求
根据个人的实际需求,可以安装一些常用软件,如浏览器、办公软件等,以方便日常使用。
十四:数据迁移——恢复个人文件和设置
如果在安装系统之前已经有了重要的个人文件和设置,可以通过备份和还原的方式将其迁移到新系统中,以便继续使用。
十五:
通过UEFI引导方式使用U盘安装系统相比传统方式更加方便快捷,同时也具备了更好的启动速度和稳定性。希望本文的教程能够帮助到大家顺利完成系统安装。