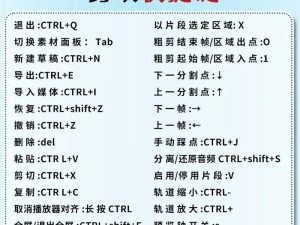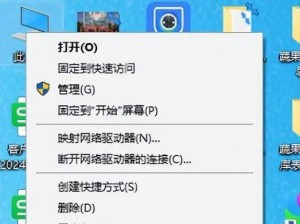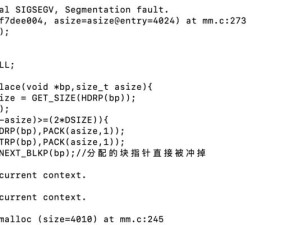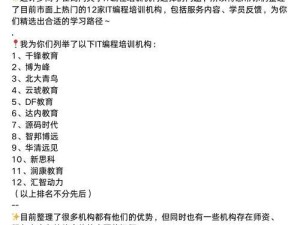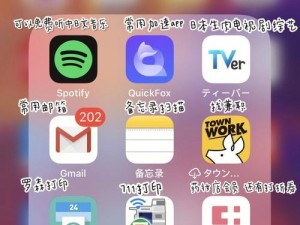在现代计算机中,UEFI已经取代了传统的BIOS成为主流。使用UEFI启动U盘安装Windows7系统可以带来更快的启动速度和更稳定的系统性能。本教程将详细介绍如何制作UEFI启动盘并成功安装Windows7系统,让您轻松搞定Win7安装步骤。
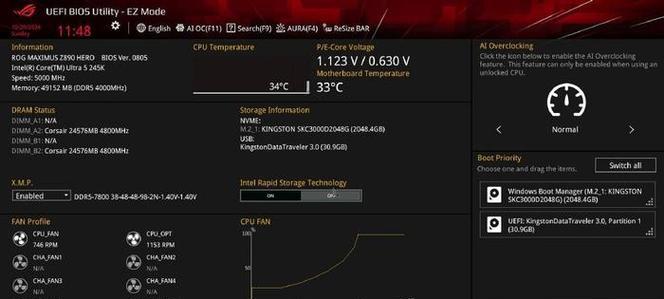
1.准备所需材料和工具
在开始制作UEFI启动U盘之前,您需要准备一台计算机、一个空白U盘以及一个Windows7系统的安装镜像文件。此外,您还需要下载并安装一个制作启动盘的工具,如Rufus。

2.下载合适的Windows7系统镜像文件
从官方渠道下载合适版本的Windows7系统镜像文件,并确保镜像文件是完整的且没有损坏。您可以通过微软官方网站或其他可信赖的下载源获取正确的镜像文件。
3.插入U盘并打开Rufus工具

将空白U盘插入计算机的USB接口,并打开Rufus工具。Rufus是一个简单易用的制作启动盘的工具,它支持UEFI启动模式,并且具有良好的兼容性。
4.设置启动盘参数
在Rufus工具中,选择正确的U盘设备,并将文件系统设置为FAT32。接下来,在“创建启动磁盘使用”部分选择“ISO映像”,然后单击“选择”按钮并导航到之前下载的Windows7系统镜像文件。
5.开始制作UEFI启动盘
确认所有参数设置正确后,单击“开始”按钮开始制作UEFI启动盘。这个过程可能需要一些时间,请耐心等待直到制作完成。
6.修改计算机BIOS设置
在安装Windows7之前,您需要进入计算机的BIOS设置界面,将启动模式从传统的BIOS改为UEFI。具体的操作方法可能因计算机品牌和型号而异,您可以参考计算机的用户手册或者在互联网上搜索相应的步骤。
7.将U盘插入计算机并重启
制作完成的UEFI启动盘插入计算机的USB接口,并重启计算机。确保计算机能够从U盘启动,进入Windows7系统安装界面。
8.选择语言和区域设置
在Windows7系统安装界面中,选择您希望使用的语言和区域设置,并单击“下一步”按钮继续安装过程。
9.接受许可协议
阅读并接受Windows7的许可协议。只有在同意协议内容后,您才能继续进行安装。
10.选择安装类型
根据您的需要选择适当的安装类型。您可以选择在已有的空白分区上进行全新安装,或者选择覆盖原有的操作系统进行安装。请谨慎选择以避免数据丢失。
11.等待安装过程完成
一旦您选择了安装类型,系统将开始复制文件和设置安装。这个过程可能需要一段时间,请耐心等待直到安装过程完成。
12.设置用户名和密码
在安装完成后,系统将要求您设置一个用户名和密码。请记住这些凭据,以便日后登录系统时使用。
13.安装所需驱动程序
安装Windows7系统后,您可能需要安装一些硬件设备的驱动程序,以确保它们正常工作。请从设备制造商的官方网站上下载并安装最新版本的驱动程序。
14.更新系统和安装常用软件
安装完毕后,及时更新系统并安装一些常用软件,以确保系统的安全和功能正常。
15.安装完成,享受Windows7系统
恭喜您,您已经成功使用UEFI启动U盘安装了Windows7系统!现在,您可以开始使用新系统,体验其稳定性和强大功能。
通过本教程,您学会了如何使用UEFI启动U盘安装Windows7系统的完整步骤。从制作启动盘到安装成功,每个步骤都详细介绍了操作方法。希望本教程能够帮助您顺利完成Win7系统的安装,并享受到更好的系统性能。