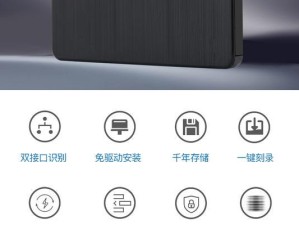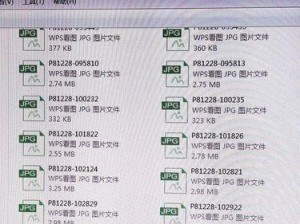随着苹果电脑在市场上的普及和Windows系统广泛应用于各种软件和游戏,许多用户希望在苹果电脑上也能运行Windows系统。虽然苹果电脑默认是运行MacOS操作系统的,但通过使用U盘,你可以在苹果电脑上安装和运行Windows系统。本教程将详细介绍如何使用U盘在苹果电脑上安装Windows系统,让你可以享受到Windows系统的便利。

一:准备工作
在开始之前,你需要准备一台苹果电脑、一个U盘(容量至少16GB)以及Windows系统的安装文件。确保你的苹果电脑已经连接到可靠的网络,因为我们还需要下载一些必要的软件。
二:下载BootCamp助理
苹果官方提供了一个叫做BootCamp的助理程序,它可以帮助我们在苹果电脑上安装Windows系统。打开MacAppStore,搜索并下载BootCamp助理。安装完成后,你可以在“应用程序”文件夹中找到BootCamp助理。
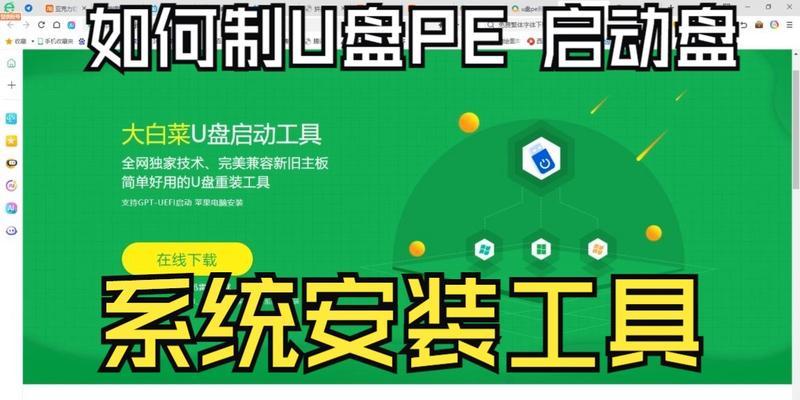
三:创建Windows分区
打开BootCamp助理,它将指导你创建一个Windows分区。根据你的需要,选择分配给Windows系统的空间大小。一般建议至少保留50GB的空间给Windows系统,以保证足够的运行空间。
四:格式化U盘
接下来,你需要将U盘格式化为FAT32格式,以便在苹果电脑和Windows系统之间进行文件传输。打开“磁盘工具”,选择你的U盘,点击“抹掉”选项,选择“MS-DOS(FAT)”格式,并点击“抹掉”按钮。
五:下载WindowsISO镜像文件
在安装Windows系统之前,你需要下载Windows系统的ISO镜像文件。前往微软官方网站,下载适用于你的计算机的Windows系统版本的ISO镜像文件。确保选择与你的计算机兼容的版本。

六:使用BootCamp创建启动盘
打开BootCamp助理,选择“创建一个Windows7或更新版本的启动盘”,然后选择你刚刚下载的WindowsISO镜像文件。插入你之前格式化好的U盘,等待BootCamp助理创建启动盘。
七:重启并安装Windows系统
重启你的苹果电脑,并按住“Option”键,直到出现启动菜单。选择刚刚创建的Windows启动盘,并按照屏幕上的指示安装Windows系统。在安装过程中,你可以选择安装的语言、版本以及磁盘分区。
八:安装Windows驱动程序
安装Windows系统后,苹果电脑的一些硬件可能无法正常工作,如触摸板、声音等。为了解决这个问题,我们需要安装BootCamp提供的Windows驱动程序。打开BootCamp助理,选择“下载Windows支持软件”,将其保存到U盘上。
九:运行Windows系统
完成驱动程序的安装后,重启你的苹果电脑,并选择Windows系统。现在你可以享受在苹果电脑上运行Windows系统的乐趣了!记得定期更新Windows系统和BootCamp提供的驱动程序以保持系统稳定。
十:备份你的数据
在安装Windows系统之前,务必备份你的重要数据。安装过程中会涉及对硬盘进行分区和格式化的操作,可能会导致数据丢失。确保你的重要文件和文件夹已经备份到其他存储设备或云端。
十一:解决常见问题
在安装和运行过程中,可能会遇到一些问题,如无法启动、驱动程序不兼容等。你可以通过搜索互联网上的论坛和教程来解决这些问题,或者咨询苹果官方支持。
十二:注意事项
使用U盘安装Windows系统需要一定的技术操作,务必按照本教程中的步骤进行操作,并谨慎对待每一个提示。如果你对操作不够熟悉,建议寻求专业人士的帮助。
十三:合理利用资源
在安装Windows系统之后,你的苹果电脑将同时运行两个操作系统,占用更多的系统资源。为了保证良好的性能,建议关闭不必要的后台应用程序和服务,并定期清理系统垃圾。
十四:更新系统和驱动
随着时间的推移,Windows系统和苹果驱动程序都会发布更新,以修复漏洞和提升性能。记得定期检查和安装这些更新,以保持系统的安全和稳定。
十五:
通过使用苹果电脑U盘安装Windows系统,你可以在苹果电脑上享受到Windows系统的便利。尽管操作相对复杂,但只要按照本教程的步骤进行操作,你将能够成功安装并运行Windows系统。记得备份数据,并及时更新系统和驱动程序,以获得最佳的使用体验。