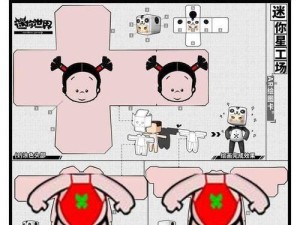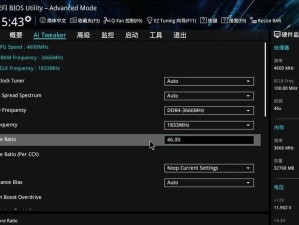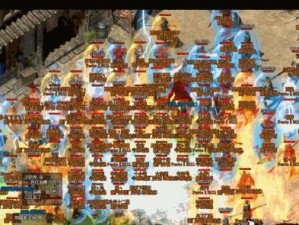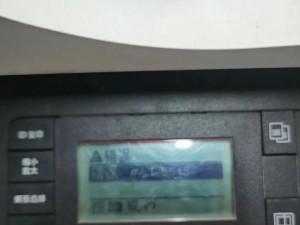如今,苹果设备已经成为人们生活中不可或缺的工具。无论是iPhone、iPad还是Mac电脑,都能帮助我们处理各种任务。而在日常使用中,我们经常需要将文件从一个位置移动到另一个位置。本文将介绍使用苹果设备剪切移动文件的流程,让您在操作中更加得心应手。
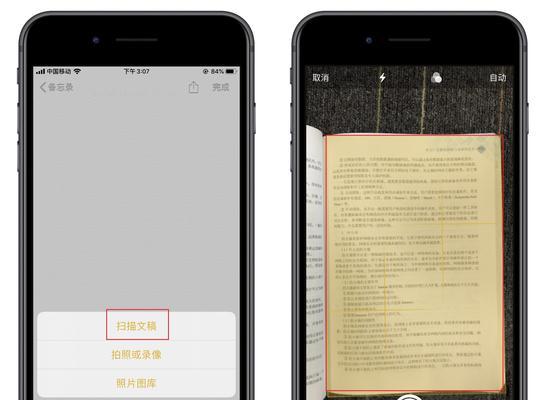
1.打开文件管理器:进入您的苹果设备的主屏幕,找到“文件”应用程序,并点击打开。
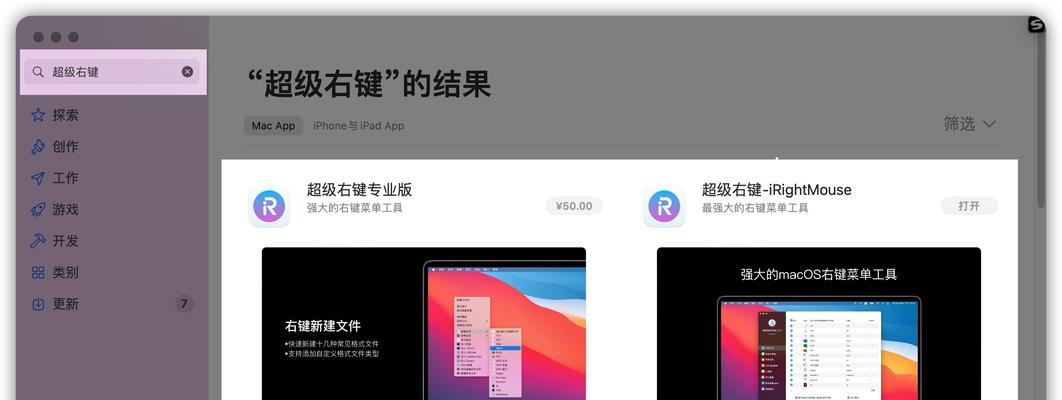
在苹果设备上找到并打开“文件”应用程序,这是管理和浏览您的文件的主要工具。
2.选择要剪切的文件:在文件管理器中找到您想要剪切移动的文件,并长按文件图标。
在文件管理器中,浏览到您要剪切的文件所在位置,并长按该文件的图标,以便选择该文件。
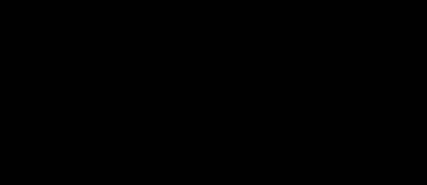
3.激活剪切功能:在弹出的菜单中选择“剪切”选项。
当您长按文件图标后,会出现一个菜单选项。在这个菜单中,选择“剪切”功能,以准备将文件从当前位置移动到另一个位置。
4.找到目标位置:使用文件管理器浏览到您希望将文件移动到的目标位置。
在文件管理器中,通过浏览文件夹和目录,找到您希望将文件移动到的目标位置。
5.激活粘贴功能:在目标位置的文件夹中长按屏幕,并选择“粘贴”选项。
在目标位置的文件夹中长按屏幕,以激活菜单选项。在弹出的菜单中选择“粘贴”功能,以将剪切的文件移动到该位置。
6.确认移动完成:等待一段时间,直到文件从原始位置移动到目标位置。
根据文件大小和设备性能的不同,移动文件所需的时间会有所不同。请耐心等待,直到文件完全从原始位置移动到目标位置。
7.检查移动结果:在目标位置的文件夹中确认已经成功移动该文件。
在文件管理器中,进入目标位置的文件夹,并确保您要移动的文件已经成功地移动到该位置。
8.删除原始文件(可选):如果您需要,可以返回到原始位置并删除文件,以释放空间。
如果您希望在移动文件后节省空间或保持文件整洁,可以返回到原始位置并删除文件。
9.重命名文件(可选):如果您想要修改文件的名称,可以在目标位置的文件夹中长按文件图标,并选择“重命名”选项。
在目标位置的文件夹中长按文件图标,以激活菜单选项。在弹出的菜单中选择“重命名”功能,并为文件输入新的名称。
10.查看文件详情(可选):在目标位置的文件夹中长按文件图标,并选择“详情”选项,可以查看文件的属性和相关信息。
如果您对文件的属性和相关信息感兴趣,可以长按文件图标并选择“详情”功能来查看更多详细信息。
11.共享文件(可选):在目标位置的文件夹中长按文件图标,并选择“共享”选项,以便与他人分享文件。
如果您希望与他人共享文件,可以长按文件图标并选择“共享”功能。根据您的设置,可以通过邮件、消息等方式共享文件。
12.创建新文件夹(可选):在目标位置的文件夹中长按屏幕,并选择“新建文件夹”选项,以便创建一个新的文件夹。
如果您希望在目标位置创建一个新的文件夹,可以长按屏幕并选择“新建文件夹”功能。为新文件夹输入名称。
13.移动多个文件:重复以上步骤,以移动多个文件到目标位置。
如果您需要一次移动多个文件,只需重复以上步骤,并选择要剪切的每个文件。
14.剪切移动的优势:剪切移动文件可节省时间和空间,减少重复操作。
相比复制和粘贴,剪切移动文件操作更为高效。它不仅能节省时间,还能节省设备存储空间,避免重复的文件复制。
15.苹果设备提供了简便流畅的剪切移动文件流程,通过以上步骤,您可以轻松将文件从一个位置快速地移动到另一个位置。利用这个简单的操作,您能够更高效地管理和整理您的文件,提升工作和生活的效率。
通过本文介绍的流程,您可以轻松地掌握苹果设备上剪切移动文件的方法。这个简便的流程将为您提供更高效的文件管理方式,帮助您更好地应对日常任务和工作需求。
通过本文介绍的苹果剪切移动文件的流程,您可以轻松地在苹果设备上进行文件操作。无论是单个文件还是多个文件,剪切移动都能帮助您节省时间和空间,提升工作效率。使用这个简便流程,您可以更好地管理和整理您的文件,让苹果设备成为您更加得心应手的工具。