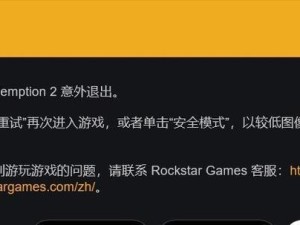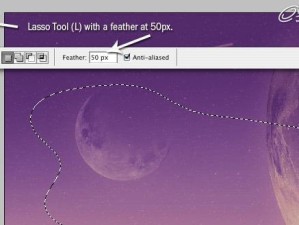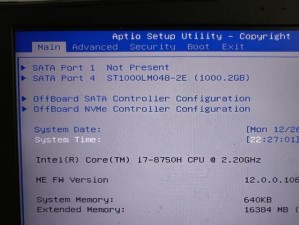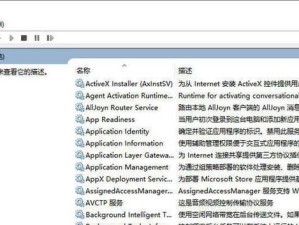随着计算机的普及和应用,人们对于电脑的需求也越来越多,有时我们需要进行系统维修或者进行一些高级操作,此时使用U盘来启动进入PE界面是一个非常方便的选择。然而,很多人并不清楚该如何操作,特别是按哪个键可以进入PE界面。本文将详细介绍使用U盘启动进入PE界面的方法和相关注意事项。
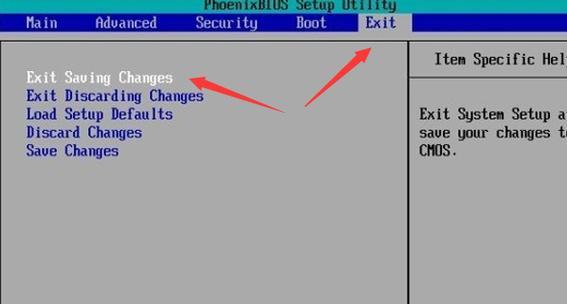
一:什么是PE界面
PE(PreinstallationEnvironment)界面是指一种轻量级的操作系统环境,在操作系统启动前运行的一个小型系统。它具备基本的文件管理、网络支持和驱动程序加载等功能,可以用于系统恢复、数据备份、病毒检测和修复等操作。
二:选择正确的U盘启动选项
在进入PE界面之前,首先需要确保你的电脑已经连接了正确的U盘。接下来,在开机时按下相应的键(通常是Del、F2、F10或F12)进入BIOS设置界面。在引导选项中选择U盘作为第一启动设备。保存设置后,重启电脑即可。
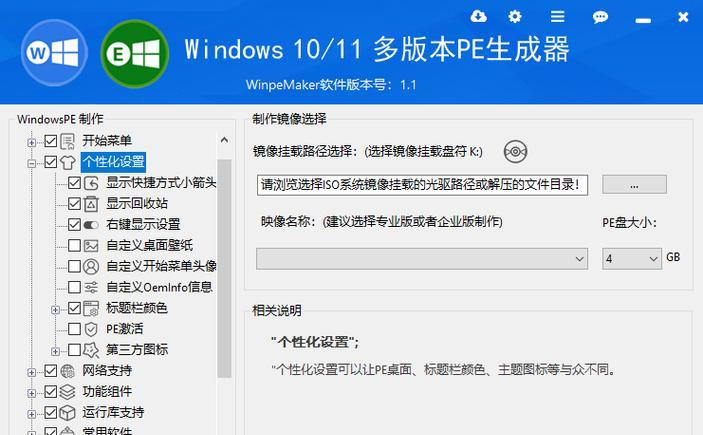
三:按下哪个键可以进入PE界面
在电脑重新启动时,需要按下一个特定的键才能进入PE界面。通常情况下,这个键是F8。不过,不同电脑品牌或型号可能略有不同,有些可能是F10或者其他键。在按下电源按钮后,可以观察屏幕上的提示信息,或者查阅电脑的用户手册来确定正确的键。
四:按键时机的注意事项
要成功进入PE界面,按下启动键的时机非常重要。一般情况下,在电脑开机自检完成后,出现显示器上的品牌LOGO时就可以开始按键了。如果错过了按键时机,电脑将继续正常启动,并无法进入PE界面,需要重新重启并留意合适的时机。
五:PE界面的功能和用途
PE界面具备一系列的系统修复和故障排除功能。例如,可以通过PE界面进行系统还原、病毒扫描、硬盘分区修复等操作。此外,还可以进行文件备份、数据恢复等任务,对于解决各种系统问题非常有帮助。

六:PE界面的操作步骤
进入PE界面后,可以通过鼠标或键盘进行操作。通常会出现一系列图标和菜单供选择,例如系统修复、病毒扫描、硬件测试等。选择对应的功能后,按照界面提示进行操作即可完成相应的任务。
七:PE界面中的驱动程序加载
PE界面中的驱动程序加载非常重要,它可以确保系统能够正确识别和使用硬件设备。在进入PE界面后,需要等待一段时间让系统加载驱动程序,否则可能无法正常使用某些设备或功能。
八:常见问题:无法进入PE界面
有时候,按下正确的键却无法进入PE界面,可能是因为U盘的制作出现问题。检查U盘是否正确格式化,并且确保U盘上已经安装了PE系统文件。有些电脑可能需要在BIOS设置中启用“LegacyUSBSupport”选项,才能正确识别U盘。
九:常见问题:无法加载驱动程序
有时候,进入PE界面后发现某些设备无法正常使用,可能是因为缺少相应的驱动程序。在使用PE界面之前,最好提前准备好一些常用的硬件驱动程序,并将它们保存在U盘中,以备不时之需。
十:PE界面的风险和注意事项
虽然PE界面提供了许多实用的功能,但是使用它也存在一定的风险。一些不正确的操作或者错误的驱动程序安装可能导致系统崩溃或数据丢失。在使用PE界面时一定要谨慎操作,最好事先备份重要数据,并遵循相关操作指南。
十一:PE界面的其他用途
除了系统维修和故障排除外,PE界面还可以用于安装操作系统、磁盘克隆、数据清除等任务。它可以方便地进行各种系统相关的操作,提高计算机维护和管理的效率。
十二:PE界面的发展和未来
随着计算机技术的发展和演进,PE界面也在不断更新和改进。新的PE系统可能具备更多功能和更好的兼容性,同时也会更加易于使用和操作。保持对最新版本PE系统的关注是非常重要的。
十三:使用U盘启动进入PE界面的其他方法
除了按键进入PE界面之外,还有其他方法可以实现。例如,在Windows系统中,可以使用“高级启动选项”来进入PE界面;在一些第三方软件中,也提供了U盘启动进入PE界面的功能。
十四:PE界面的实际应用案例
PE界面在实际应用中非常广泛,不仅用于个人电脑的维护和修复,还用于企业级的系统部署和维护工作。例如,在大规模部署操作系统时,可以使用PE界面进行自动化安装和配置。
十五:结论与
使用U盘启动进入PE界面是一个非常方便和实用的操作方法,可以帮助我们进行系统维修、数据恢复等任务。正确按下相应的启动键,选择合适的功能和驱动程序,谨慎操作,能够充分发挥PE界面的优势,提高计算机维护和管理的效率。在实际应用中,我们要根据具体情况选择合适的方法和工具,灵活运用PE界面来解决各种问题。