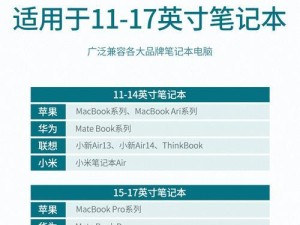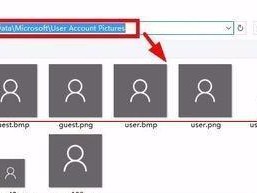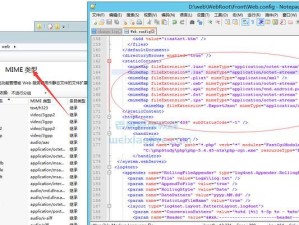在现代生活中,打印机是办公和学习中必不可少的设备之一。但是,很多人在第一次使用时可能会遇到困惑,不知道如何将打印机正确地添加到电脑上。本文将详细介绍添加打印机到电脑的步骤,帮助读者快速连接打印机,方便实用。

确定连接方式的选择
第一步是确定打印机的连接方式,主要有USB、Wi-Fi和蓝牙连接。根据你的打印机型号和电脑类型,选择最适合的连接方式。
准备所需的驱动程序
在将打印机连接到电脑之前,确保你已经安装了正确的驱动程序。驱动程序可以从打印机制造商的官方网站上下载。
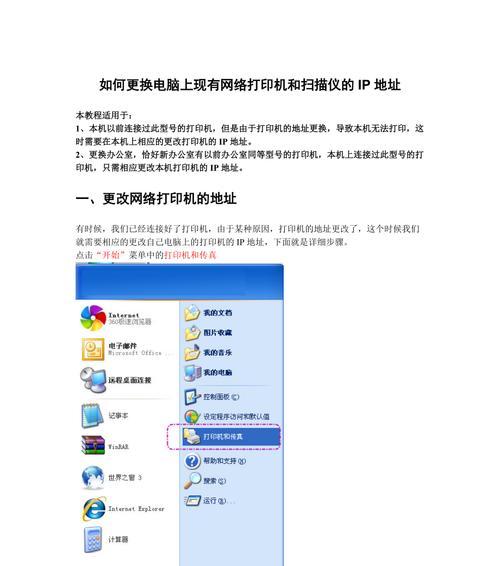
连接USB打印机
如果你选择了USB连接方式,首先确保你的打印机和电脑都处于关闭状态。接下来,将打印机的USB线插入电脑的USB端口中,并等待操作系统自动检测并安装驱动程序。
连接Wi-Fi打印机
对于Wi-Fi连接方式,首先确保你的打印机和电脑都在同一个Wi-Fi网络下。进入电脑的设置界面,找到“设备”或“打印机与扫描仪”选项,点击“添加打印机或扫描仪”,按照界面提示进行操作。
连接蓝牙打印机
如果你选择了蓝牙连接方式,首先确保你的电脑具备蓝牙功能,并将其打开。然后进入电脑的设置界面,找到“设备”或“打印机与扫描仪”选项,点击“添加打印机或扫描仪”,按照界面提示进行操作。
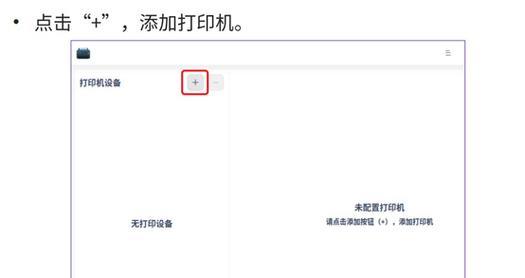
完成连接后的测试
无论选择了哪种连接方式,完成连接后,最好进行一次打印测试。选择一个文档或图片进行打印,确保打印机正常工作。
解决常见问题-驱动程序更新
如果在连接过程中出现问题,常见的原因是驱动程序不兼容或过时。此时,你可以尝试更新驱动程序来解决问题。
解决常见问题-网络连接问题
如果选择了Wi-Fi或蓝牙连接方式,但无法成功连接打印机,可能是网络连接出现了问题。可以尝试重新设置网络连接或者重启路由器来解决问题。
解决常见问题-设备未被识别
有时候,电脑可能无法正确识别连接的打印机。这时可以尝试更换USB线或者重新连接设备,如果问题仍然存在,建议联系打印机制造商的技术支持。
使用操作系统自带的驱动程序
如果你的打印机型号比较旧,可能无法找到对应的驱动程序。此时,你可以尝试使用操作系统自带的通用驱动程序进行连接。
了解打印机设置选项
成功连接打印机后,了解打印机设置选项能够更好地调整打印效果,如纸张类型、打印质量等。
确保打印机在线状态
在使用打印机之前,确保它处于在线状态。如果打印机处于离线状态,你可以在电脑的“设备”或“打印机与扫描仪”选项中进行相应设置。
定期更新驱动程序
为了获得更好的打印体验和兼容性,建议定期检查并更新打印机的驱动程序。
注意打印机安全
在连接打印机时,确保你的电脑有一个可靠的防病毒程序,并仔细检查下载的驱动程序,以防止恶意软件感染。
通过本文的步骤和建议,相信你已经学会了如何将打印机正确地添加到电脑上。无论是USB、Wi-Fi还是蓝牙连接,只需按照适当的步骤进行操作,你就能轻松连接打印机,并享受到便捷的打印服务。记得定期更新驱动程序,保持打印机和电脑的良好连接。祝你顺利使用打印机!