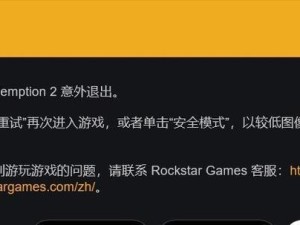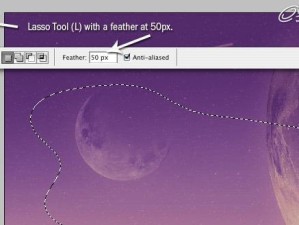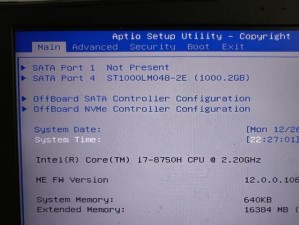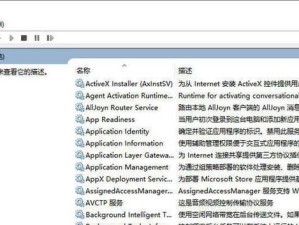Win10作为微软目前最新的操作系统版本,拥有更加强大的功能和更流畅的用户体验,很多用户希望将其安装在自己的联想电脑上。本文将为大家详细介绍以联想电脑为例的Win10系统安装教程,帮助读者轻松完成安装过程。
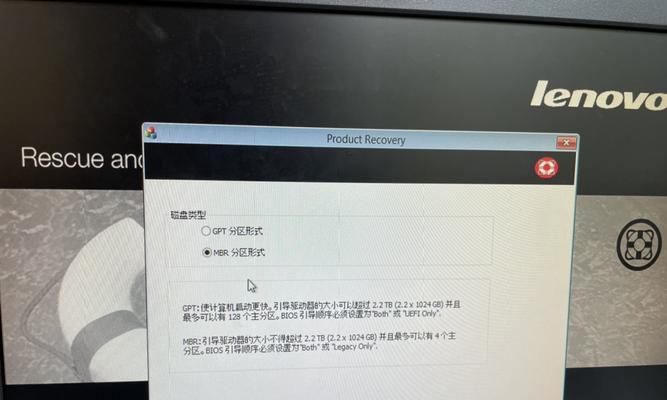
一、准备工作:备份重要文件和驱动程序
在开始安装之前,建议用户先备份自己的重要文件和驱动程序,以防安装过程中出现意外情况导致数据丢失或无法找到对应的驱动。将文件备份至外部存储设备或云端,并下载联想官方网站提供的最新驱动程序。
二、确认硬件兼容性
在进行系统安装之前,需要确认自己的联想电脑硬件是否兼容Win10系统。可通过查阅联想官方网站提供的硬件兼容性列表,或使用Windows10安装助手进行硬件兼容性检测。

三、获取Win10系统镜像文件
在联想官方网站或微软官方网站上下载Win10系统的镜像文件,并确保下载的镜像文件与自己的电脑版本和语言相匹配。
四、制作启动盘
将下载好的Win10系统镜像文件制作成启动盘,有两种常用的制作方法:使用Windows10安装助手或使用第三方制作工具如Rufus。根据个人喜好和操作习惯选择适合自己的方法进行制作。
五、调整BIOS设置
在安装系统之前,需要进入电脑的BIOS设置界面,将启动设备调整为制作好的启动盘。具体操作方法可参考联想官方网站提供的相关教程或手册。

六、进入安装界面
完成BIOS设置后,重启电脑并按照屏幕提示进入Win10系统安装界面。选择“安装”选项,并按照指引完成下一步操作。
七、选择安装类型
在安装界面中,需要选择安装类型。常见的有“升级”和“自定义”两种选项。如果想保留原有文件和软件设置,可以选择“升级”,如果想全新安装系统,则选择“自定义”。
八、分区设置
在进行自定义安装时,需要对硬盘进行分区设置。可根据个人需求选择分区类型和大小,并进行相关设置。
九、系统安装
点击“下一步”后,系统将开始进行安装过程。此时需要耐心等待,系统会自动完成安装,期间可能会出现多次重启。
十、设置个人账户
在安装完成后,系统会要求设置个人账户。根据自己的需求填写相关信息,可选择创建新的Microsoft账户或使用现有账户登录。
十一、更新系统和驱动
安装完成后,建议立即进行系统和驱动的更新。通过WindowsUpdate进行系统更新,并安装之前备份的联想官方驱动程序。
十二、恢复备份文件
在完成系统更新和驱动安装后,可将之前备份的重要文件和驱动程序恢复至电脑中。
十三、安装常用软件
根据个人需求,安装常用的软件程序,如办公软件、浏览器等。
十四、个性化设置
根据个人喜好进行系统个性化设置,如更换壁纸、调整主题等。
十五、完成安装
恭喜您成功完成了联想Win10系统的安装。现在可以尽情享受Win10带来的强大功能和流畅体验了。
通过本文的教程,我们详细介绍了如何在联想电脑上安装Win10系统。只需按照步骤一步步进行操作,即可轻松完成安装过程。希望本文能对需要安装Win10系统的用户提供帮助,使他们能够更好地利用新的操作系统。