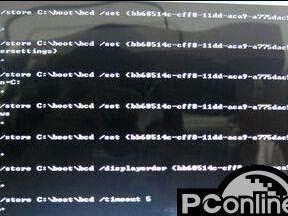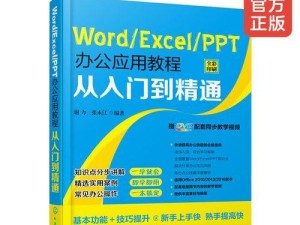随着科技的发展,无线蓝牙耳机成为了人们生活中不可或缺的一部分。然而,许多人在将无线蓝牙耳机连接到电脑时仍然感到困惑。本文将为您提供一个详细的指南,以帮助您轻松连接无线蓝牙耳机到电脑,并尽情享受无线音频的便利。

第一步:了解您的电脑蓝牙功能
在开始之前,首先要确保您的电脑具有蓝牙功能。大多数现代电脑都配备了内置蓝牙适配器。要确认这一点,您可以打开设备管理器并查看“蓝牙”选项。如果您的电脑没有内置的蓝牙功能,您可以考虑购买一个外部的USB蓝牙适配器。
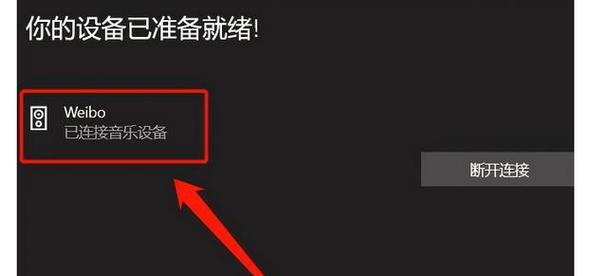
第二步:打开电脑的蓝牙功能
在开始连接之前,请确保您的电脑的蓝牙功能已打开。您可以在系统设置或任务栏中找到蓝牙图标。单击该图标,然后选择“打开蓝牙”选项。
第三步:将耳机设置为可被检测到的模式
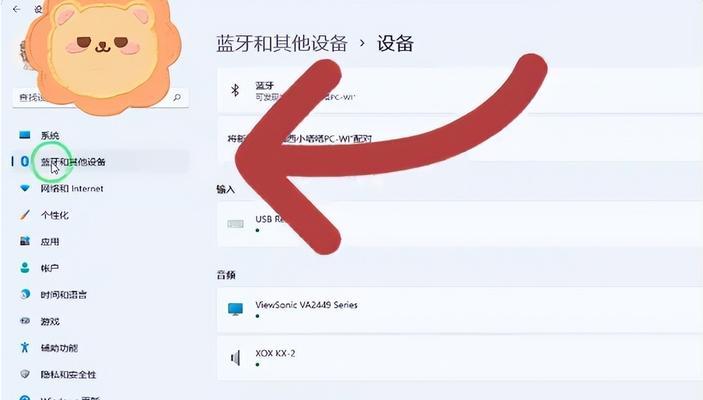
要使您的电脑能够检测到无线蓝牙耳机,请确保将耳机设置为可被检测到的模式。此步骤通常涉及按住耳机上的特定按钮,以便其进入配对模式。具体的步骤可能因耳机品牌和型号而有所不同,请参考您的耳机说明书。
第四步:在电脑上搜索并连接耳机
打开您的电脑上的蓝牙设置,并点击“添加设备”或“搜索设备”等按钮。电脑将开始搜索周围的可用设备。等待一段时间后,您的无线蓝牙耳机名称应该显示在搜索结果列表中。单击耳机名称并选择“连接”或“配对”。
第五步:输入配对码(如果需要)
在某些情况下,连接无线蓝牙耳机时,您可能需要输入一个配对码。通常情况下,耳机说明书中会提供默认的配对码。在连接过程中,如果需要输入配对码,请在提示框中输入正确的配对码。
第六步:等待连接成功
一旦您在电脑上点击了“连接”或“配对”按钮,您的电脑将开始与无线蓝牙耳机建立连接。请耐心等待,直到连接成功。在此过程中,您可能会看到电脑屏幕上出现一条信息提示连接成功。
第七步:设置音频输出设备
一旦无线蓝牙耳机成功连接到电脑,您需要设置电脑的音频输出设备。在Windows系统中,您可以在任务栏上右键单击音量图标,然后选择“播放设备”。从列表中选择您的无线蓝牙耳机,右键单击并选择“设为默认设备”。
第八步:调整音量和其他设置
现在您已成功连接了无线蓝牙耳机到电脑并设置了音频输出设备,您可以通过电脑或耳机上的音量按钮来调整音量。此外,您还可以在电脑的音频设置中进行更多个性化调整,如均衡器和音效效果。
第九步:测试无线蓝牙耳机
为确保一切正常工作,您可以播放一段音乐或观看一部视频来测试您的无线蓝牙耳机。确保声音正常输出到耳机,并且没有任何连接问题。
第十步:连接其他设备(可选)
一旦您的无线蓝牙耳机已成功连接到电脑,您还可以尝试将其连接到其他蓝牙设备上,如手机或平板电脑。重复之前的步骤,但此次操作您可以跳过步骤一和步骤二,因为这些设备通常都有内置的蓝牙功能。
第十一步:注意蓝牙连接距离
虽然无线蓝牙耳机使我们摆脱了纠缠的线材,但请记住,蓝牙连接仍然有一定的距离限制。如果您离开电脑时耳机出现中断或杂音,那可能是由于距离过远导致的。保持耳机与电脑之间的合理距离,以确保稳定的连接。
第十二步:注意电量消耗
无线蓝牙耳机依赖于电池供电,因此请确保耳机有足够的电量。在使用耳机时,监控电量并及时充电,以避免耳机断电影响使用体验。
第十三步:解除配对或重新连接
如果您想断开连接或重新连接耳机到电脑,您可以在电脑的蓝牙设置中找到已配对的设备列表。选择相应设备,然后选择“解除配对”或“重新连接”。
第十四步:升级驱动程序和固件
为了获得更好的性能和兼容性,定期检查和更新您的电脑和耳机的驱动程序和固件。您可以访问电脑和耳机制造商的官方网站,以获取最新的驱动程序和固件更新。
第十五步:享受无线音频的便利
现在,您已成功连接了无线蓝牙耳机到电脑,您可以尽情享受高质量的无线音频。无线蓝牙耳机使您可以自由移动,同时享受音乐、视频、游戏和通话的乐趣。
通过本文提供的详细指南,您现在应该能够轻松连接无线蓝牙耳机到电脑。记住,首先确保电脑具有蓝牙功能,并将耳机设置为可被检测到的模式。在电脑上搜索并连接耳机,并进行一些设置调整。测试连接并开始享受无线音频的便利。祝您使用愉快!