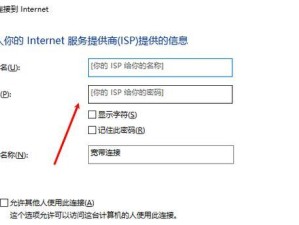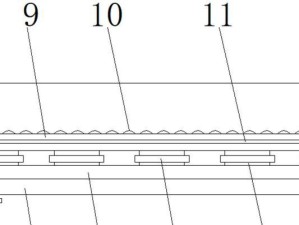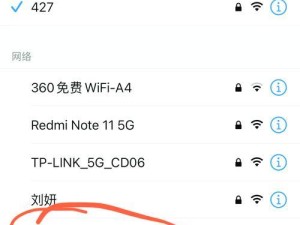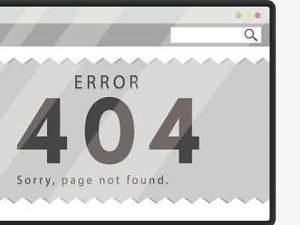DNS(DomainNameSystem)是互联网中用于将域名解析为IP地址的系统。当我们在浏览器中输入一个网址时,DNS服务器会将域名转换为相应的IP地址,以便我们能够访问该网站。然而,有时我们可能会遇到DNS服务器未响应的问题,导致无法访问互联网。本文将介绍一些解决这一问题的方法。
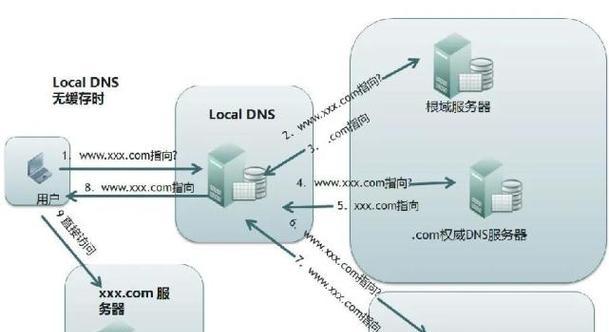
检查网络连接状态
我们需要检查网络连接状态,确保网络正常工作。可以通过查看电脑或手机的网络图标,如果显示有网络连接问题,可以尝试重新连接或重启路由器。
刷新网页或应用
在遇到DNS服务器未响应问题时,可以尝试刷新网页或关闭并重新打开应用程序。有时候仅仅是网络连接不稳定或者缓存问题,刷新页面或应用可能能够解决问题。
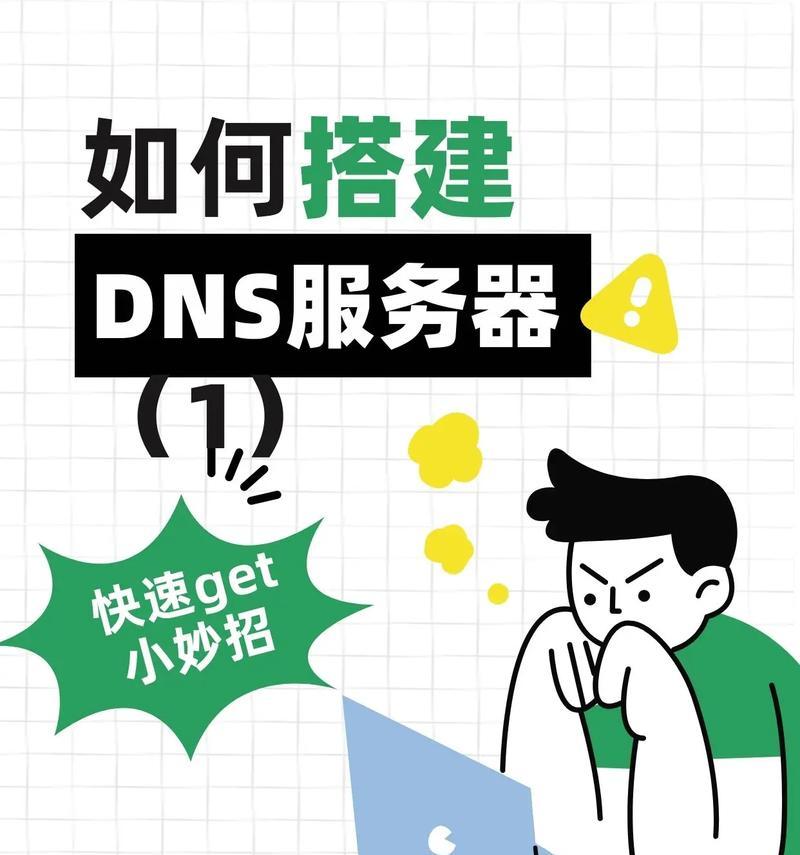
更换DNS服务器
如果刷新网页或应用没有解决问题,我们可以尝试更换DNS服务器。可以使用公共DNS服务器如GooglePublicDNS或OpenDNS。在网络设置中,我们可以手动更改DNS服务器地址为这些公共服务器提供的地址。
清除DNS缓存
DNS缓存是用于存储最近访问的网站IP地址的临时数据库。有时候,这些缓存可能会过期或损坏,导致DNS服务器未响应问题。我们可以通过命令提示符或终端窗口执行命令来清除DNS缓存,具体命令如下:
在Windows系统中,打开命令提示符,输入"ipconfig/flushdns",然后按回车键。

在Mac系统中,打开终端窗口,输入"sudokillall-HUPmDNSResponder",然后按回车键。
重置网络设置
如果以上方法仍未解决问题,我们可以尝试重置网络设置。在Windows系统中,可以通过打开“设置”->“网络和Internet”->“网络状态和设置”->“网络状态”->“网络重置”来重置网络设置。在Mac系统中,可以通过打开“系统偏好设置”->“网络”->“高级”->“硬件”->“配置”->“使用内置的Ethernet”(或Wi-Fi)->点击“准备好”->“应用”来重置网络设置。
检查防火墙设置
有时候防火墙设置可能会阻止DNS服务器响应请求。我们可以检查防火墙设置,确保DNS服务器被允许通过。如果需要,可以将DNS服务器添加到防火墙的允许列表中。
更新操作系统和浏览器
过时的操作系统或浏览器可能会导致DNS服务器未响应问题。我们可以通过更新操作系统和浏览器来解决这一问题。在Windows系统中,可以打开“设置”->“更新和安全”->“Windows更新”来检查和安装最新的系统更新。在Mac系统中,可以打开“系统偏好设置”->“软件更新”来更新操作系统。
检查网络硬件设备
有时候网络硬件设备可能存在问题,导致DNS服务器未响应。我们可以检查路由器、网线或Wi-Fi适配器等硬件设备,确保它们正常工作。如果有必要,可以尝试重新启动或重置这些设备。
禁用代理服务器
代理服务器是用于中转网络请求的服务器,有时候代理服务器的设置可能会导致DNS服务器未响应问题。我们可以在网络设置中禁用代理服务器,以解决该问题。
联系网络服务提供商
如果尝试了以上所有方法仍未解决DNS服务器未响应问题,那么可能是网络服务提供商的问题。我们可以联系网络服务提供商,报告该问题,以获取进一步的支持和解决方案。
使用移动网络
在遇到DNS服务器未响应问题时,我们可以尝试使用移动网络来访问互联网。如果通过移动网络能够正常连接,那么问题可能是由于家庭网络的故障导致的。
使用命令行工具进行故障排除
在一些复杂的情况下,我们可以使用命令行工具如ping、tracert或nslookup来进行故障排除。通过这些命令可以检查网络连接、路由跟踪和DNS解析等信息,帮助我们找出问题的根源。
更新DNS客户端软件
有时候DNS客户端软件可能存在bug或兼容性问题,导致DNS服务器未响应。我们可以尝试更新DNS客户端软件到最新版本,以解决该问题。
寻求专业技术支持
如果以上方法均未能解决DNS服务器未响应问题,那么可能是一个更复杂的问题。在这种情况下,我们可以寻求专业技术支持,例如联系网络管理员或IT技术人员,以获取更专业的帮助。
DNS服务器未响应问题可能由多种原因引起,但我们可以尝试一些简单的解决方法来解决该问题。通过检查网络连接状态、刷新网页或应用、更换DNS服务器、清除DNS缓存等方法,我们很有可能解决这一问题。如果仍然无法解决,可以尝试重置网络设置、检查防火墙设置、更新操作系统和浏览器等方法。如果问题依然存在,最好联系网络服务提供商或专业技术支持寻求帮助。只要我们有耐心和一些基本的网络知识,就能够解决DNS服务器未响应的问题,并顺利访问互联网。