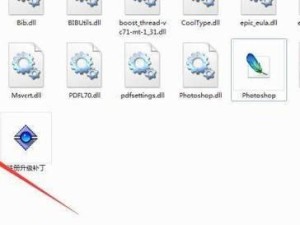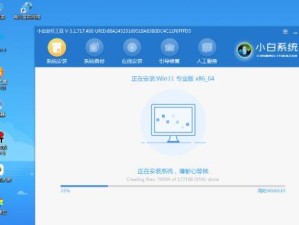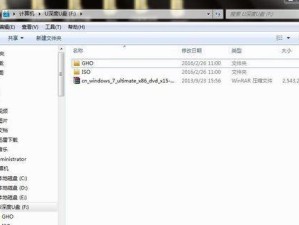在某些情况下,我们可能需要使用PE(PreinstallationEnvironment)工具来安装Windows7操作系统。PE工具提供了一个轻量级的操作系统环境,可以在无法正常启动的系统中进行诊断和修复。本文将详细介绍如何使用PE工具来安装Windows7,并提供15个步骤,帮助您顺利完成安装过程。
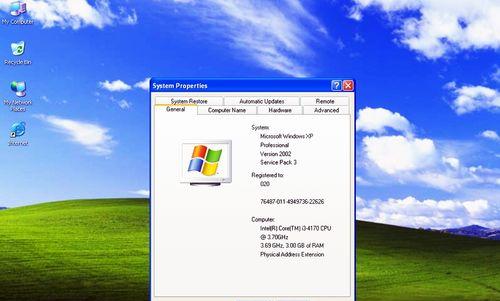
1.获取PE工具和Windows7镜像文件
在开始之前,您需要下载并准备好PE工具以及Windows7的镜像文件。PE工具可以从官方网站或第三方资源网站下载,而Windows7的镜像文件则可以从微软官方网站下载。
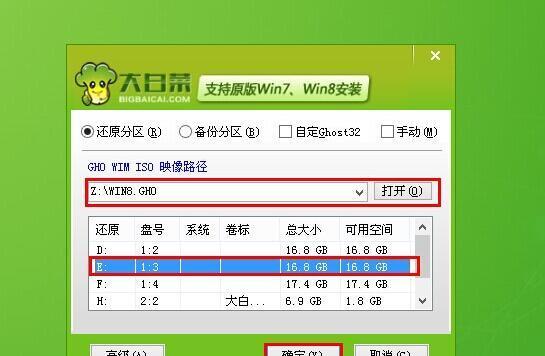
2.制作PE启动盘
使用制作PE启动盘的工具,将PE工具写入一个可启动的U盘或光盘中。确保您的电脑支持从U盘或光盘启动,并将其设置为第一启动选项。
3.进入PE环境
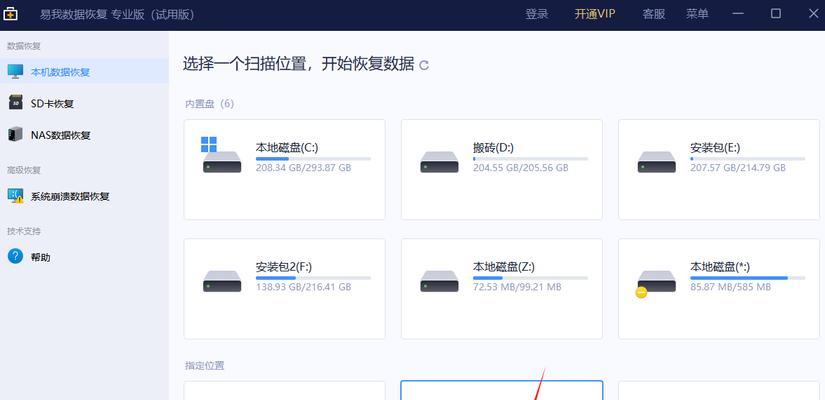
将制作好的PE启动盘插入电脑,重启电脑并按照提示进入PE环境。一般来说,您需要按下电源键后立即按下F12或Del键来进入BIOS设置,并选择从U盘或光盘启动。
4.验证PE工具
一旦进入PE环境,您可以通过检查桌面上的图标和工具来验证PE工具的完整性。确保您可以正常访问磁盘分区和其他必要的工具。
5.准备分区
在安装Windows7之前,您需要在硬盘上创建一个分区来安装操作系统。使用PE工具中的磁盘管理工具来创建新分区并将其格式化为NTFS文件系统。
6.挂载Windows7镜像文件
使用PE工具中的虚拟光驱工具,将下载好的Windows7镜像文件挂载到一个虚拟光驱中。这将允许您在PE环境下访问并安装Windows7。
7.运行Windows7安装程序
在PE环境中,浏览虚拟光驱中的内容,并找到Windows7安装程序。双击运行安装程序,并按照提示进行安装。
8.选择安装类型
在安装过程中,您将会被要求选择安装类型。根据自己的需求选择“自定义安装”,然后选择要安装Windows7的分区。
9.安装Windows7
在选择分区后,点击“下一步”开始安装Windows7。系统将会自动复制文件、设置系统和安装驱动程序。
10.设置用户名和密码
在安装过程中,您需要设置一个用户名和密码。确保设置一个易于记住的密码,并记下来以备将来使用。
11.完成安装
安装过程将花费一些时间,系统会自动重新启动几次。等待安装程序完成,您将看到欢迎界面,表示安装已成功完成。
12.安装驱动程序
一旦安装完成,您需要安装相关的驱动程序以确保硬件设备正常运行。使用PE工具提供的驱动程序管理工具来安装所需的驱动程序。
13.更新系统和软件
安装完成后,立即运行WindowsUpdate并更新系统补丁。此外,您还应该安装必要的软件并更新其版本,以确保系统的安全性和稳定性。
14.迁移个人文件和设置
如果您之前已经使用了另一台电脑或操作系统,您可以使用Windows7提供的迁移工具将个人文件和设置从旧系统迁移到新系统。
15.完成安装过程
至此,您已成功在PE环境下使用PE工具安装了Windows7操作系统。请确保在使用新系统之前进行必要的配置和测试,以确保一切正常运行。
使用PE工具在故障或无法正常启动的情况下安装Windows7可以帮助我们恢复系统功能并解决问题。通过按照本文提供的15个步骤,您可以轻松地在PE环境下安装Windows7,并开始享受这个稳定可靠的操作系统。记住,安装过程中请谨慎操作,并备份重要数据以避免意外损失。