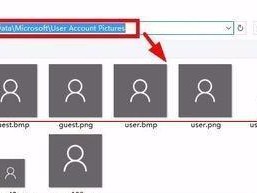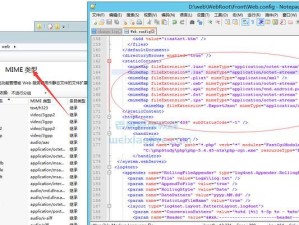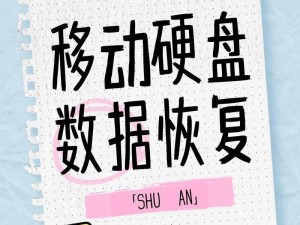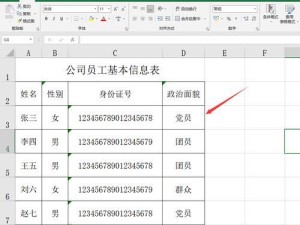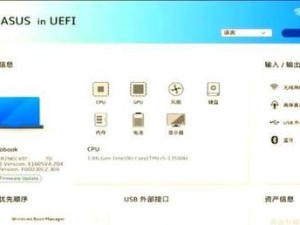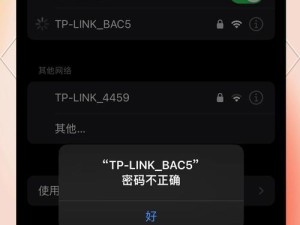在安装或重装系统时,使用U盘安装系统成为了一种常见的选择,它具备了安装速度快、方便携带等优势。本文将详细介绍在Win10操作系统下,如何制作U盘安装系统的方法及注意事项,帮助你轻松搞定系统安装。
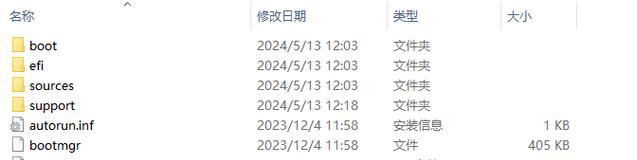
准备工作:检查U盘和ISO文件
1.确保你拥有一个可用的U盘,且其容量大于或等于系统镜像文件的大小。
2.确认你已下载了所需的ISO系统镜像文件。

格式化U盘
1.插入U盘至电脑,并打开"此电脑",找到对应的U盘。
2.右键点击U盘图标,选择"格式化"选项。
3.在弹出的对话框中,选择文件系统为"NTFS",勾选"快速格式化"选项,并点击"开始"按钮进行格式化。

创建可引导的U盘
1.打开电脑自带的"命令提示符"。
2.输入命令"diskpart",并按下回车键。
3.在新的命令提示符下,输入命令"listdisk",并按下回车键,列出当前计算机的磁盘列表。
4.通过命令"selectdiskX",将X替换为对应的U盘编号,选择需要创建引导盘的U盘。
5.输入命令"clean",并按下回车键,清除U盘上的所有分区。
6.输入命令"createpartitionprimary",并按下回车键,创建一个主分区。
7.输入命令"formatfs=fat32quick",并按下回车键,对U盘进行快速格式化。
8.输入命令"active",并按下回车键,激活主分区。
9.输入命令"exit",退出命令提示符。
将ISO文件写入U盘
1.打开"资源管理器",找到已下载的ISO系统镜像文件。
2.右键点击ISO文件,选择"挂载"选项。
3.在文件资源管理器中会显示一个虚拟光驱,将其双击打开。
4.将光驱中的所有文件和文件夹复制到U盘中。
安装系统
1.插入U盘至需要安装系统的电脑,并重启电脑。
2.在启动界面中按下相应按键(通常是F12或ESC)进入"启动顺序设置"。
3.选择U盘作为启动项,按下回车键确认。
4.按照系统安装向导的指引,完成系统安装的其他步骤。
安装完成及后续操作
1.等待系统安装完成,并按照向导的指引完成后续设置。
2.安装完成后,可以根据个人需求,安装常用软件、配置网络等。
通过本文的介绍,你已经学会了在Win10操作系统下制作U盘安装系统的方法。使用U盘安装系统不仅能提高安装效率,还能方便地携带和使用。希望本文对你在安装系统过程中提供帮助,让你轻松愉快地完成系统安装。